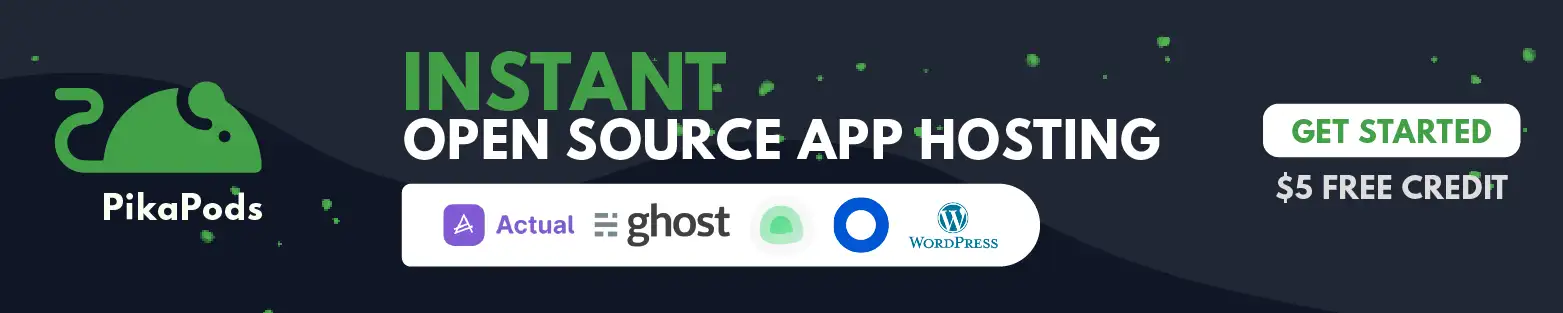
What if I told you there's a one-stop solution to all your read-it-later needs?
You know, when you come across interesting articles you want to read but don't have the time to read them right then.
That is where a read-it-later solution comes in. In this article, we will look at a cross-platform, open-source read-it-later platform called 'Omnivore' that facilitates such tasks.
Allow me to show you what it has to offer.
Omnivore: Overview ⭐
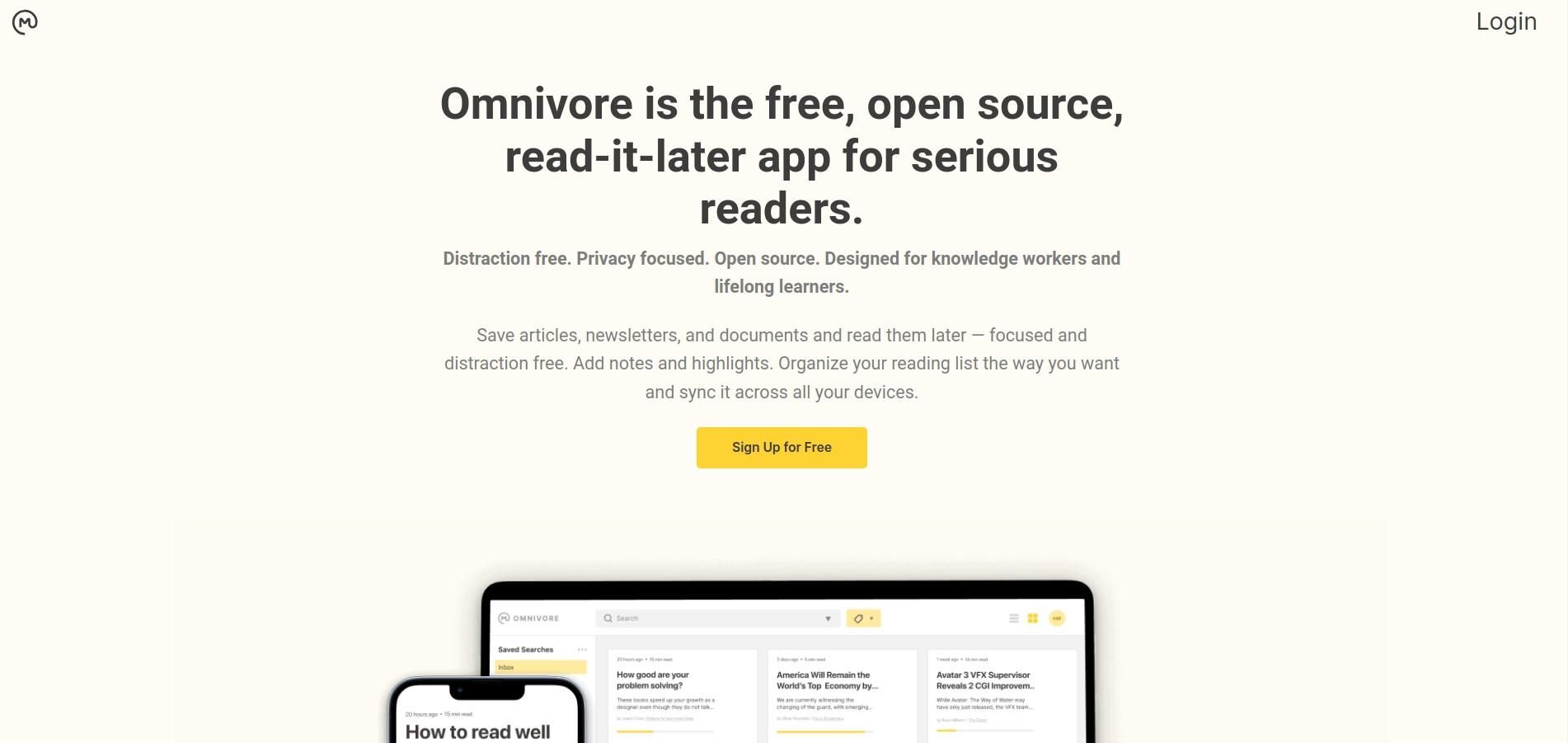
Powered primarily by HTML, and TypeScript, Omnivore aims to be an all-in-one solution for all your reading needs.
It sounds like an alternative to the ever-popular Pocket app by Mozilla.
You can use it across many platforms, such as Web, Android, and iOS.
You can also self-host it on a server, though Omnivore was initially designed to be deployed on GCP (Google Cloud Platform). Luckily, the developers are working on a more inclusive deployment system, that will make it more portable.
So, let us begin by taking a look at some key highlights of Omnivore:
- Support for full-keyboard navigation.
- Autosave of progress in long articles.
- Support for various plugins.
- Offline reading functionality.
Initial Impressions 👨💻
I tested the free-hosted version of Omnivore, where you have to create an account.
After account creation, I set it up with a few articles to read later, and the result was this well-organized homepage.
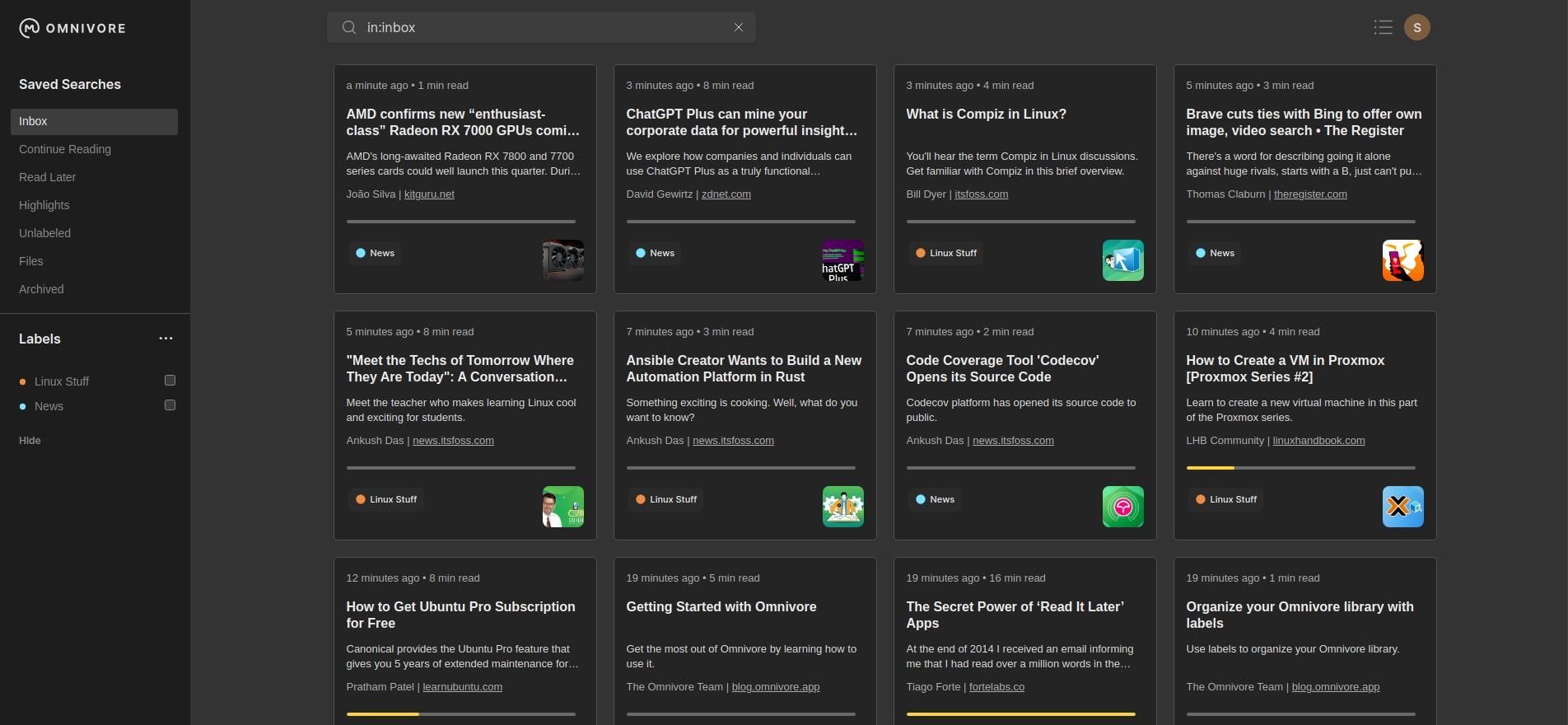
It features a sidebar menu comprising category options like Inbox, Continue Reading, Read Later, Unlabeled and more.
The main grid layout houses all the saved articles; it also had an alternate list-style view, but I opted for the grid view.
So, moving on. Let me show you how to add articles to Omnivore.
There are two main ways of saving articles for reading later on Omnivore.
One is through the user menu, where you have to click on “Add Link”, and then paste the URL into the text box that appears when you click on it.
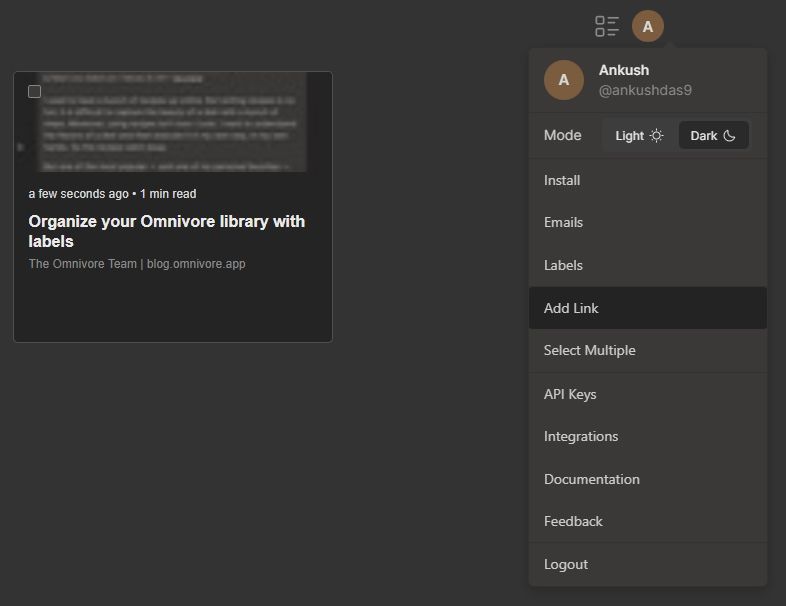
But the other way is far more intuitive; it is via browser extensions. I tested it on Vivaldi using the Omnivore extension from the Chrome Web Store.
After installing it, you simply have to visit an article of interest and click on the Omnivore logo that shows up in the extensions bar of your browser.
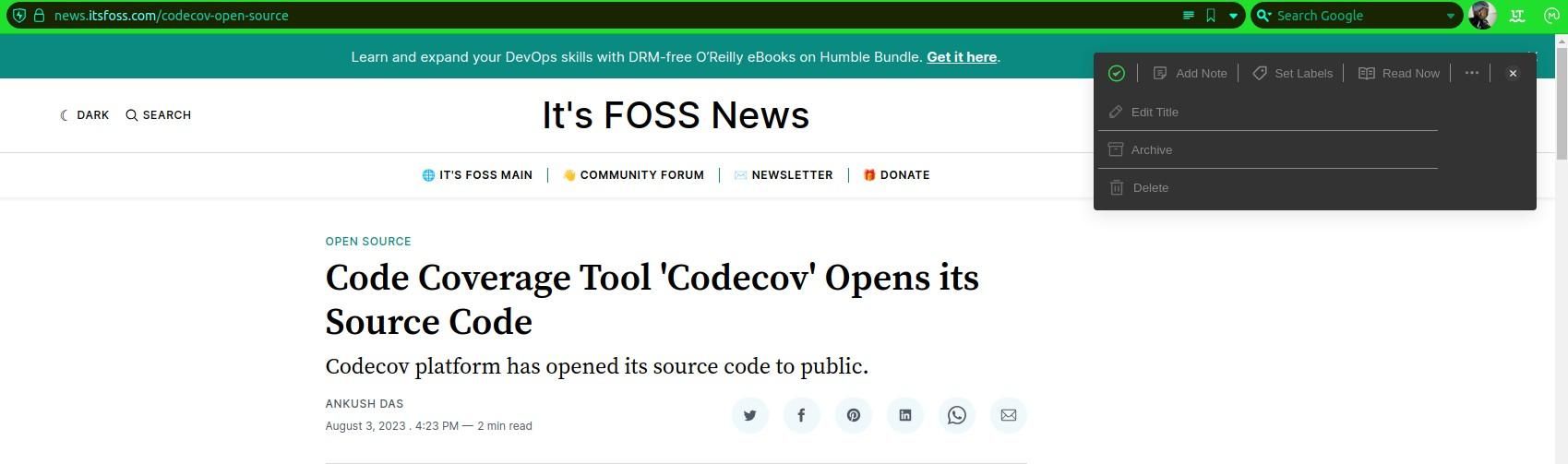
The article will then be added to your Omnivore account; you can also make use of the available options to add notes, labels, edit titles, and more.
Don't worry; this is not a Chromium-only affair. You can get browser extensions for Firefox and Safari too, which is a good thing.
Post that, I went on to take a look at the “Labels” system on Omnivore. I had created two labels and assigned them to the saved articles accordingly.
It allowed me to sort them by label. I just had to click on the one I wanted to access.
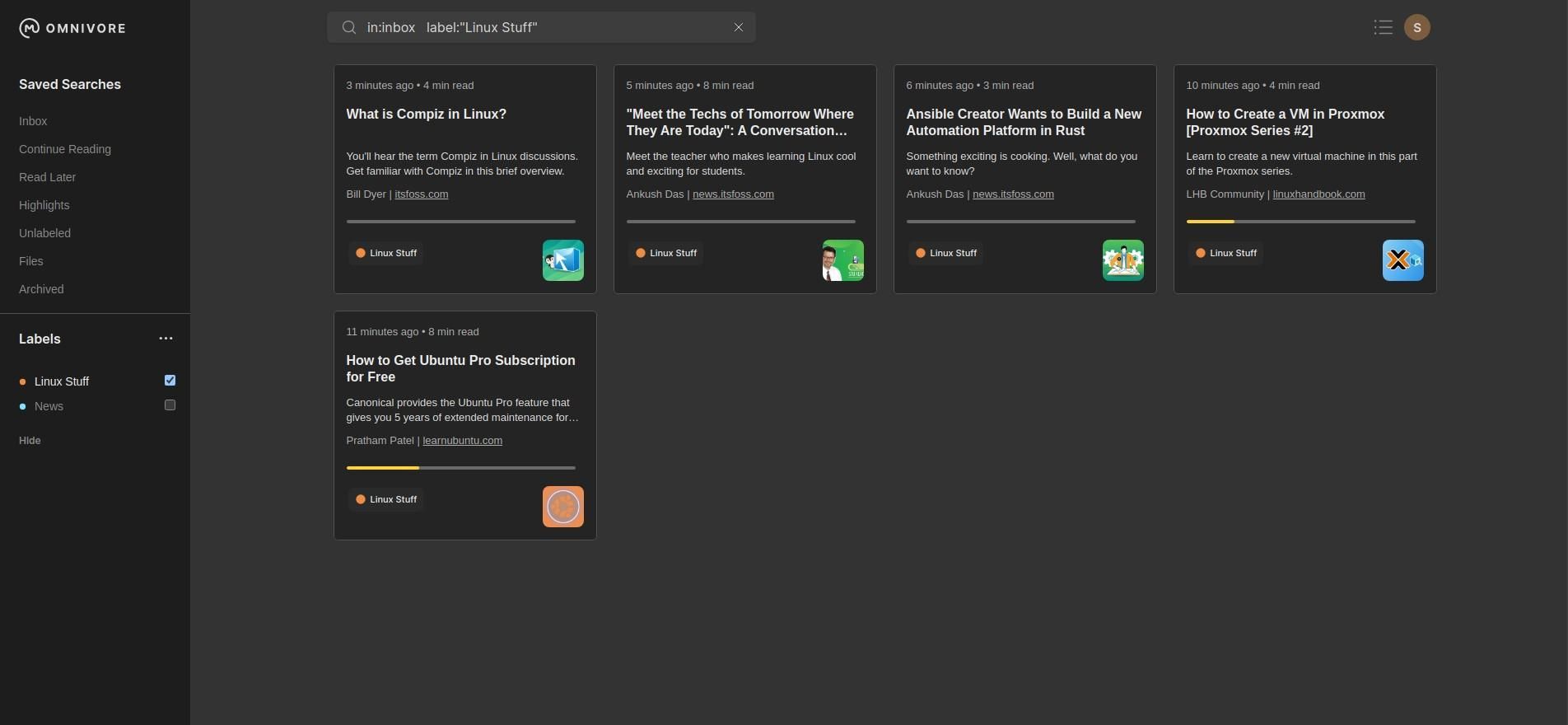
For creating new labels, click on the three-dot menu beside “Labels” on the sidebar menu and proceed to edit.
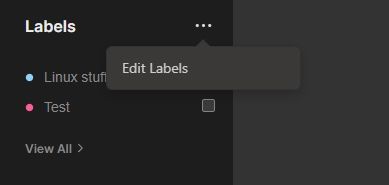
Next, you can get started by adding a label or modifying the existing ones, giving them a name and color.
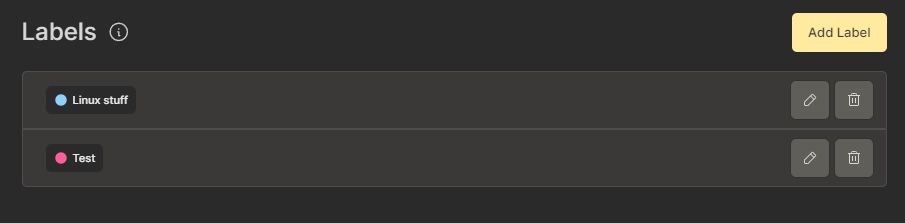
To assign them to existing articles, hover over an article card, go into the three-dot menu, and choose “Set Labels.”
I then proceeded to see the article-reading experience, and I was not disappointed. The article viewer had a clean layout with a floating sidebar menu that allowed for a range of functionality.
The first option was to set labels to the article; the second one opens up a notebook that lets you add notes to the specific article.
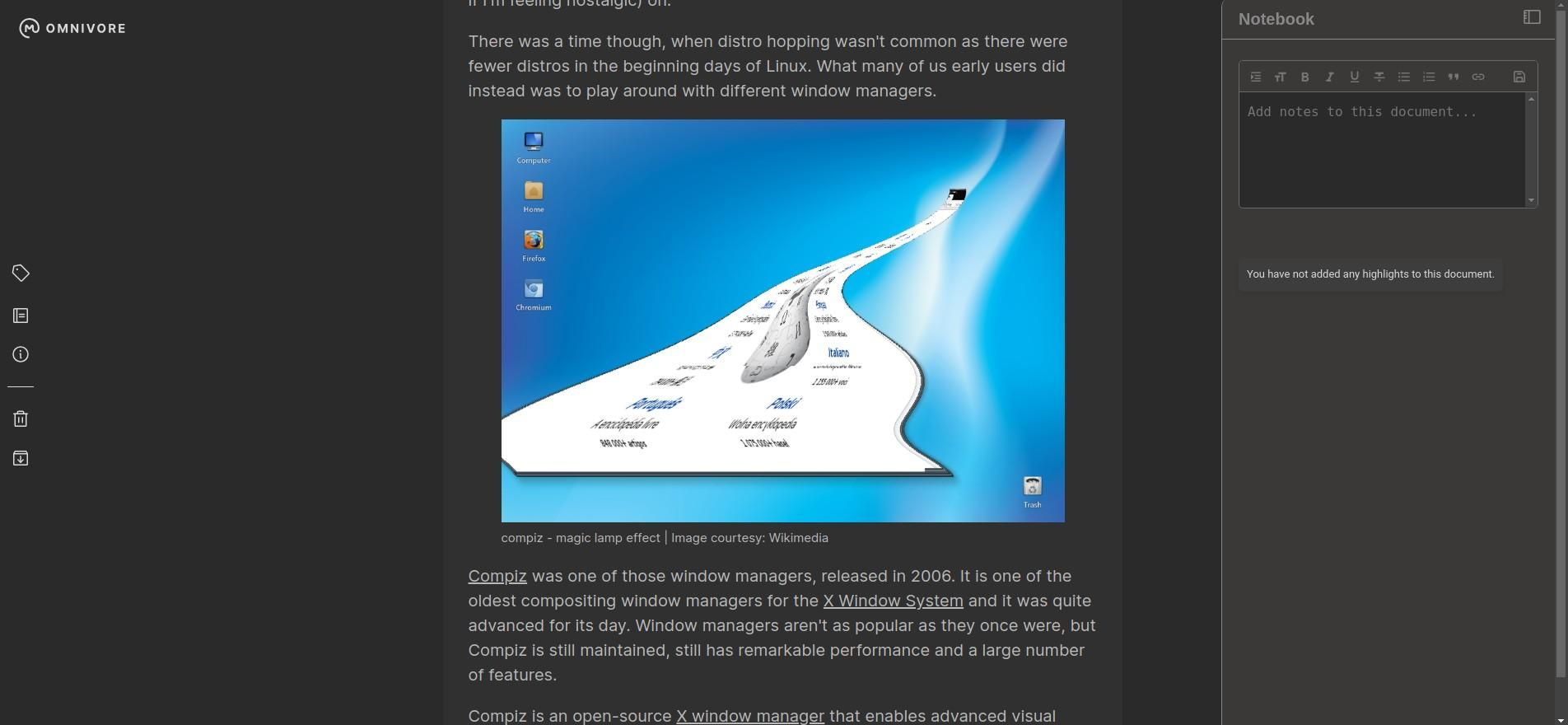
Then there's the “Edit Info” button that opens up an editing window for editing critical details of a saved article. And finally, the last two buttons are for deleting or archiving the saved article.
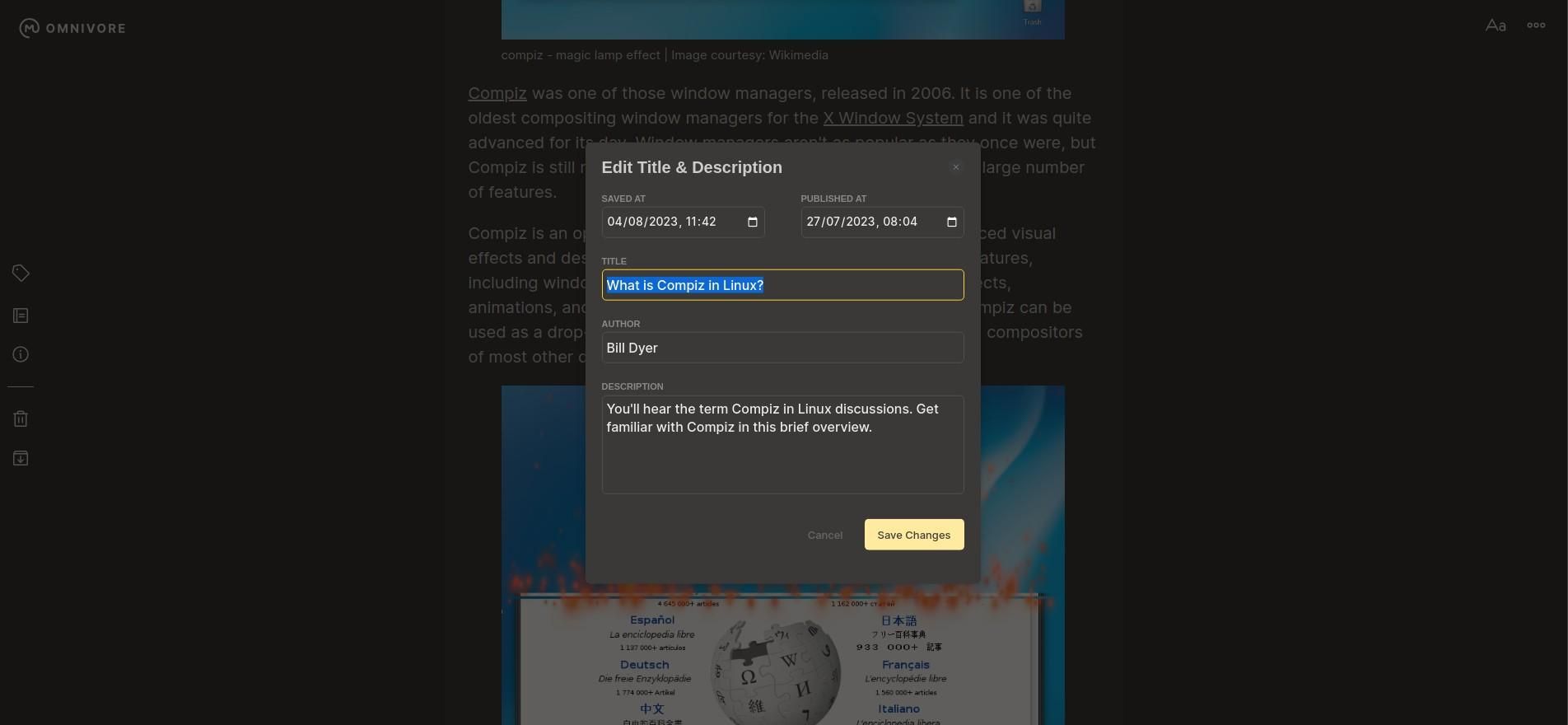
I then moved on to check out the plugin's support on Omnivore. It supports quite a few, allowing you to export content from there.
You can connect it to Logseq, Obsidian, Readwise, and even Mozilla's Pocket.
This level of interoperability is always a plus in my books! 🤓
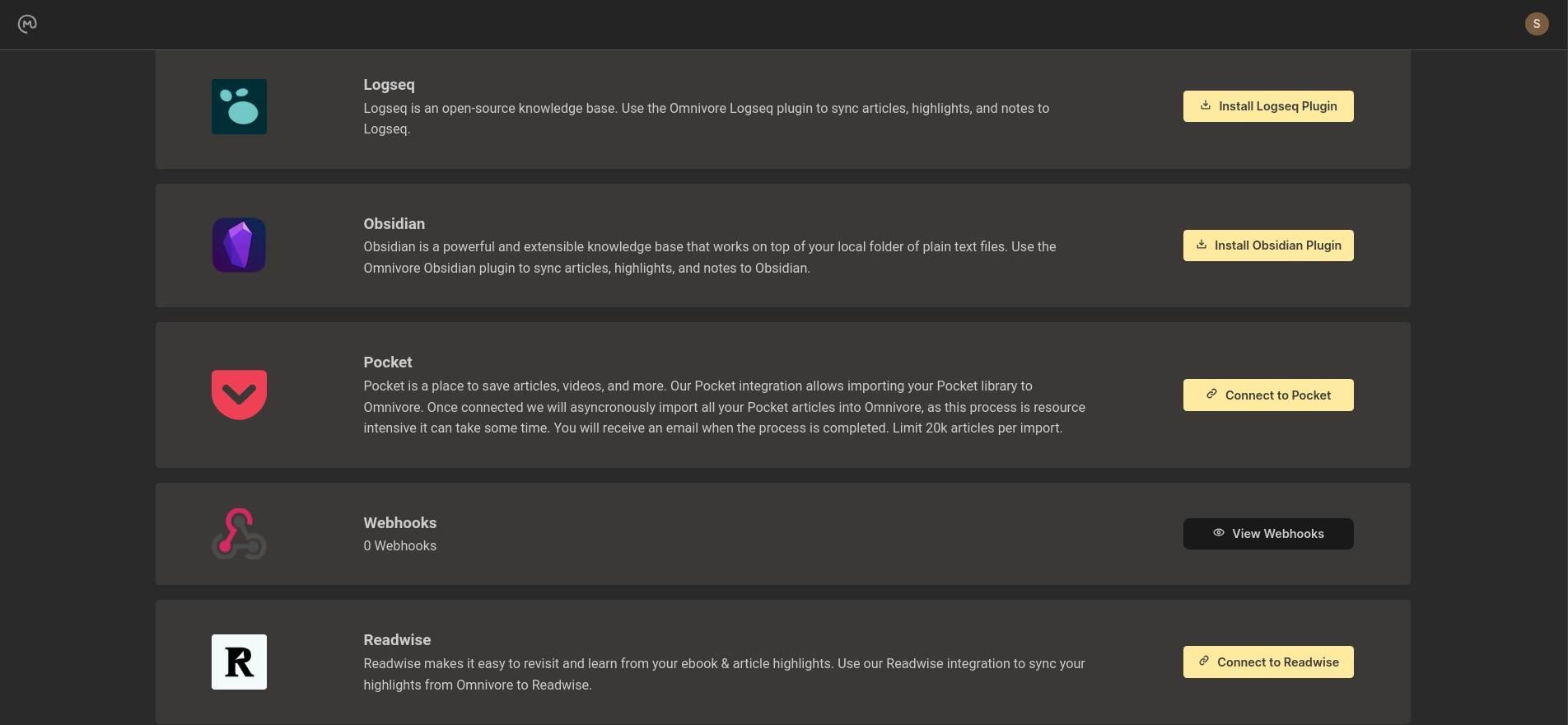
And this last one came as a surprise to me.
Omnivore supports the creation of email aliases that can then be used to sign up for various newsletters. Officially, they support newsletters from Substack, beehiv, Axios, and more.
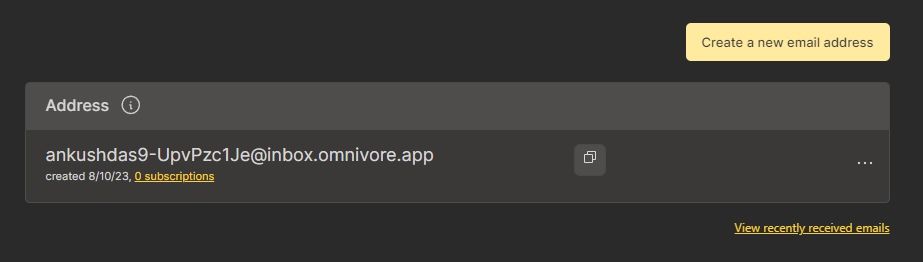
But, as it turns out, it works on other newsletters too. I tested it out on our newsletter, and it integrated well!
📥 Get Omnivore
If you are like me and want to get started conveniently, I suggest you visit the official website.
However, if you are more into self-hosting it, I recommend you take a look at the official documentation and its GitHub repo.
As for their pricing structure, currently, Omnivore is entirely free. The developers have not decided on a proper pricing plan but have a few ideas in the pipeline they intend to pursue.
Presently, they rely entirely on donations from the community.
💬 What are your thoughts on this? Will you be giving this a try?
- Even the biggest players in the Linux world don't care about desktop Linux users. We do.
- We don't put informational content behind paywall. Your support keeps it open for everyone. Think of it like 'pay it forward'.
- Don't like ads? With the Plus membership, you get an ad-free reading experience.
- When millions of AI-generated content is being published daily, you read and learn from real human Linux users.
- It costs just $2 a month, less than the cost of your favorite burger.
Become a Plus Member today and join over 300 people in supporting our work.










