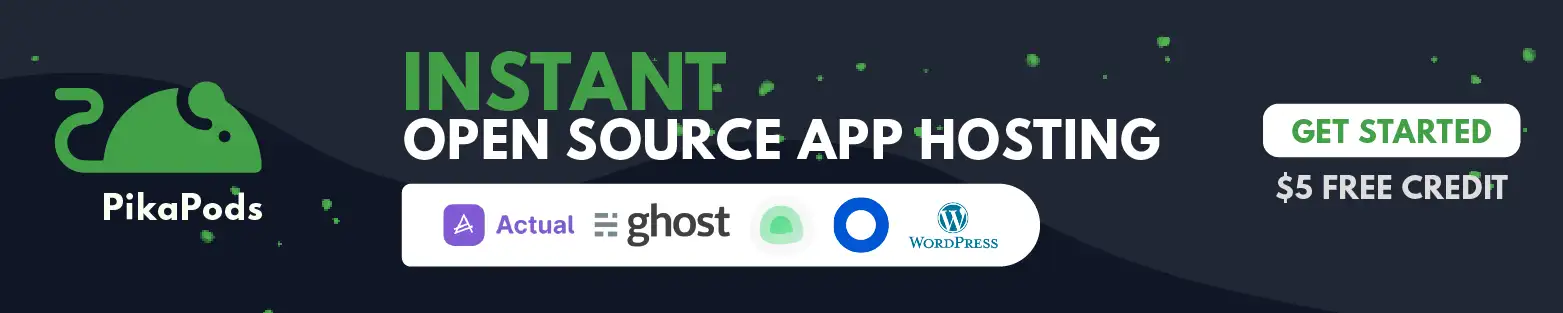
openKylin is a new distro offering, hailed as China's first independent, open-source desktop operating system.
Worked on by over 3,000 developers, 74 SIGs (special interest groups), and over 200 enterprises, openKylin has come a long way since its early releases.
The closest competitor to openKylin would be Deepin, another distro that has come out of China. But it uses a Debian base and cannot be considered independent (or built from scratch).
Suggested Read 📖

Let's dive into this release and see how it fares.
openKylin 1.0: First Look ⭐
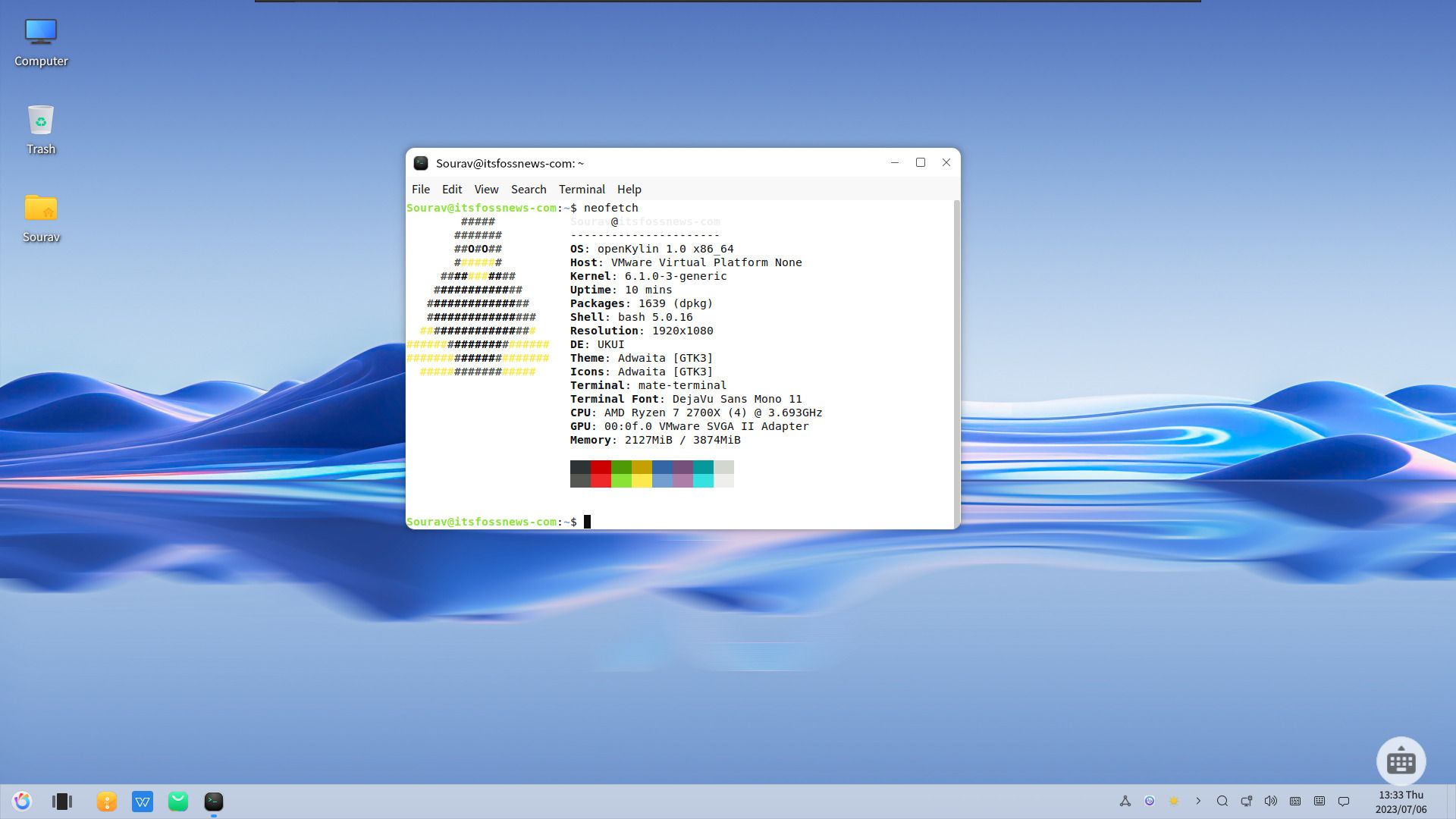
openKylin 1.0 is based on the long-term-supported Linux Kernel 6.1, and takes its name from a mythical creature in Chinese mythology called 'Qilin'.
I installed it on a virtual machine to see how the user experience was. Allow me to show you how it went.
Initial Impressions
So, first things first, the installation of openKylin. The installer was primarily in the Chinese (Simplified) language. But luckily, there was an option to install the English version of openKylin.
It was weird to see that the boot menu read ''Install openKylin with kernel 5.15” rather than kernel 6.1; I guess that is an error.
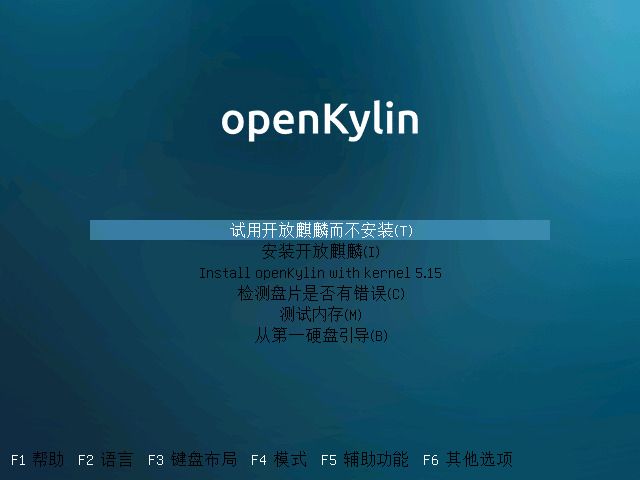
So, moving on with the installation, a language selection screen shows up to choose between Chinese (simplified) and English.
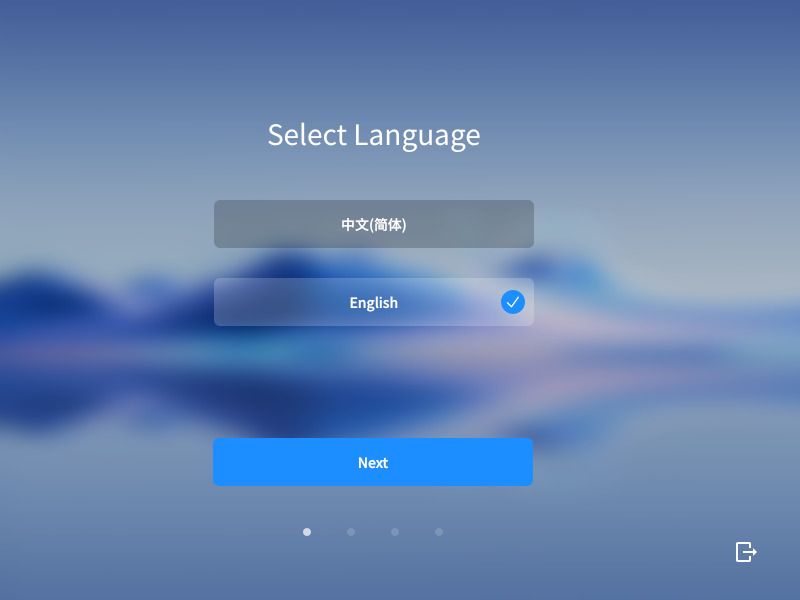
After setting the language, the timezone, and the user account, the install method selection menu is shown, where you can either decide to do a full install or go through a custom install.
Under custom install, you can select the storage device for bootloader installation and create new partition tables.
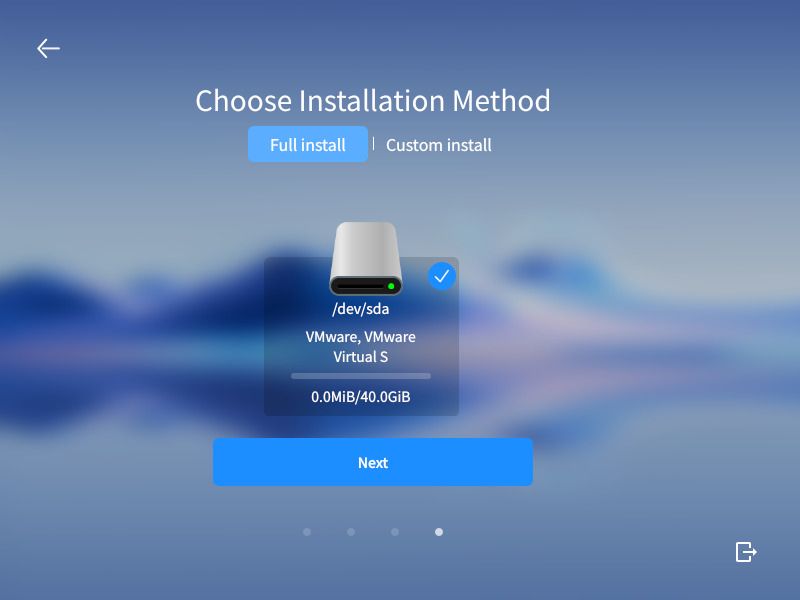
After confirmation of the installation method, the install progresses. A nice progress screen shows all the usual elements, such as the progress bar, log, and features banner.
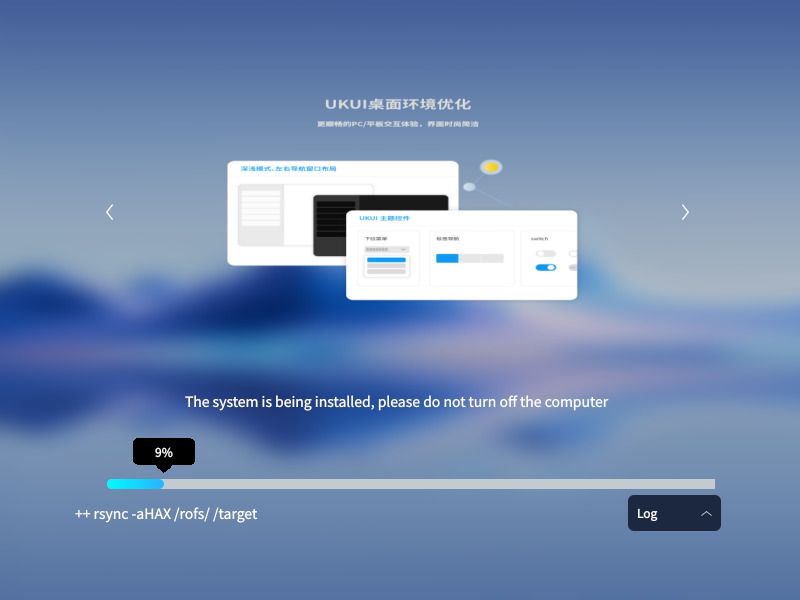
When everything is set, you will be booted into the beautiful desktop that has a very familiar look to it. It has a taskbar at the bottom with some pretty handy widgets.
openKylin uses the UKUI desktop environment that stands for “Ultimate Kylin User Interface” which handles all the GUI-based user interactions and also extends the functionality of the OS by providing a set of core apps.
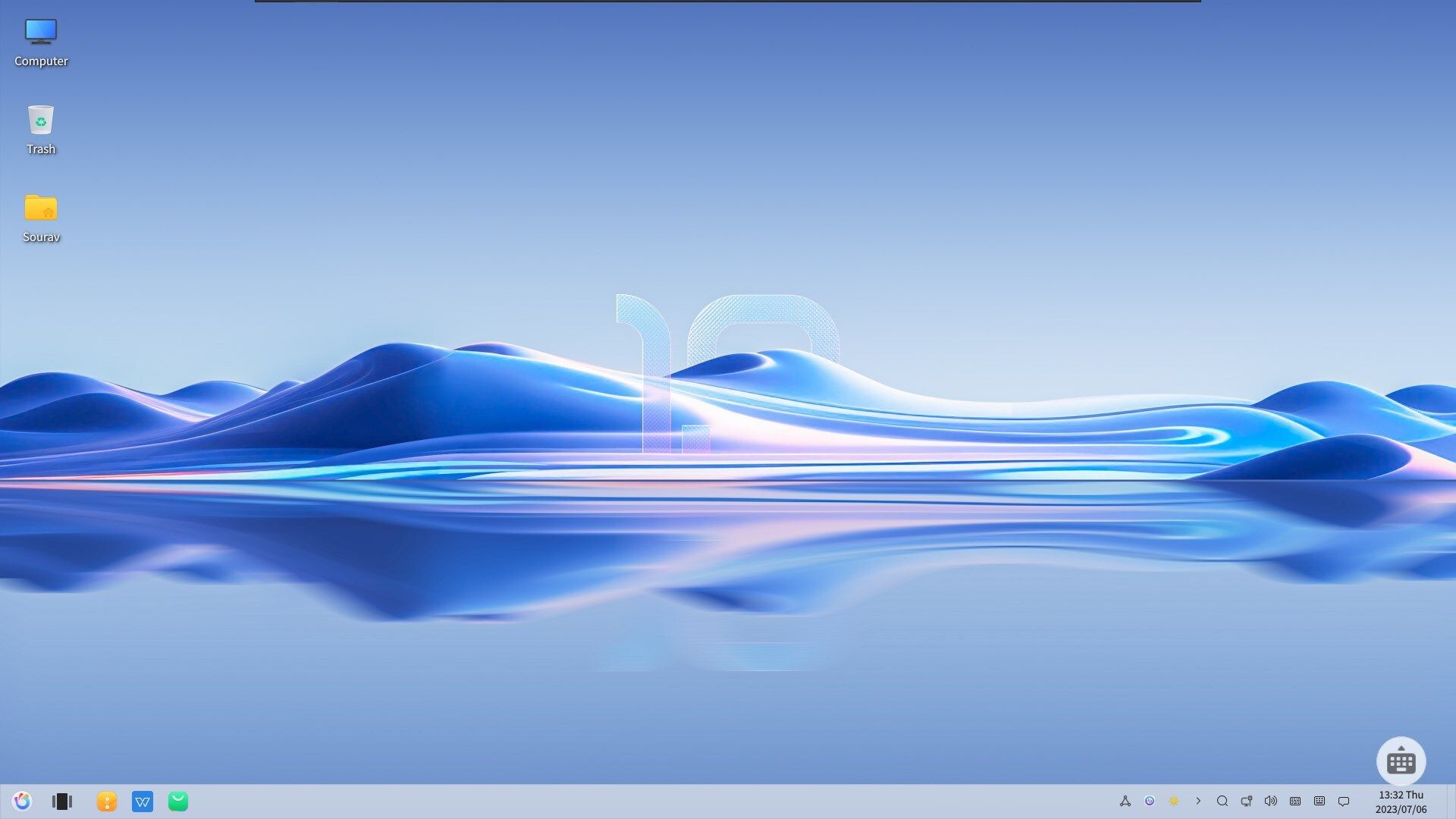
openKylin features a Windows-like app launcher that feels very intuitive to use; it has all the essential apps and tools in the right place. You can also set your favorite apps that will remain pinned on the right-hand side.
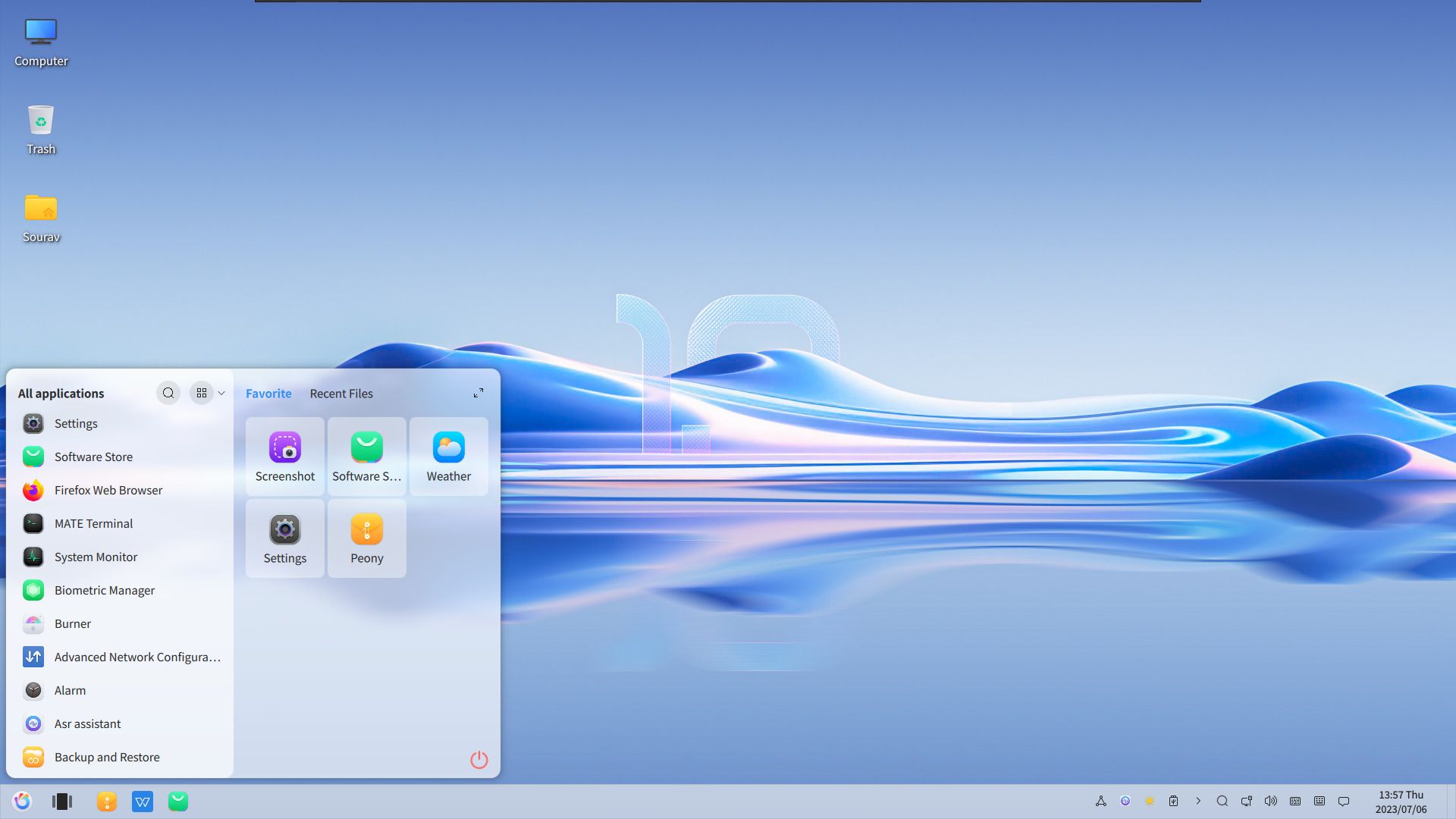
Then there's the 'Taskview' mode that allows for effortless multitasking. I tested it out with multiple applications; it bugged out on me once. Luckily, a system reboot fixed that.
You can access it by clicking on the Taskview button beside the app launcher on the taskbar.
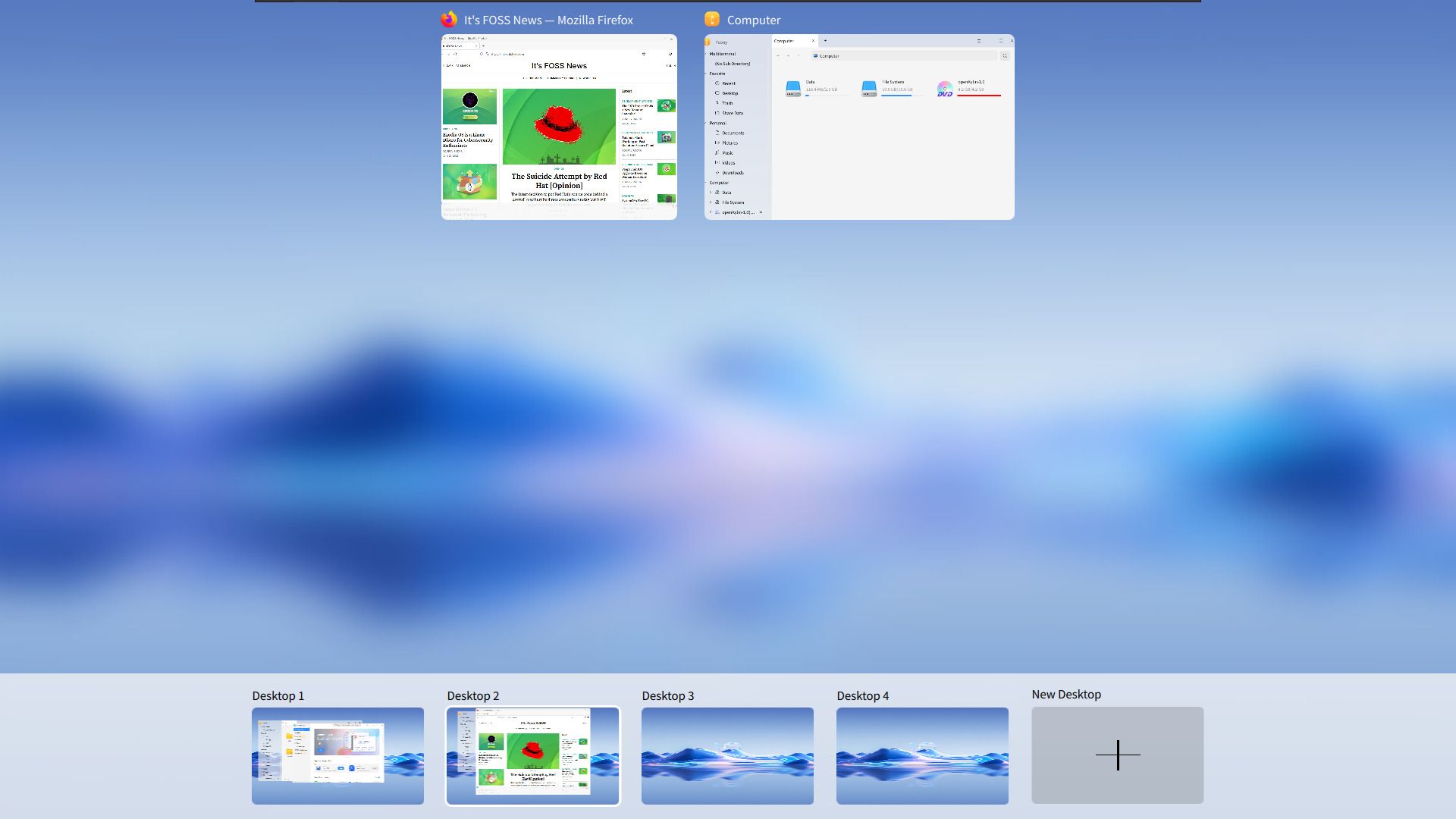
The taskbar also features a neat sidebar menu with useful options to control the device and access a few tools.
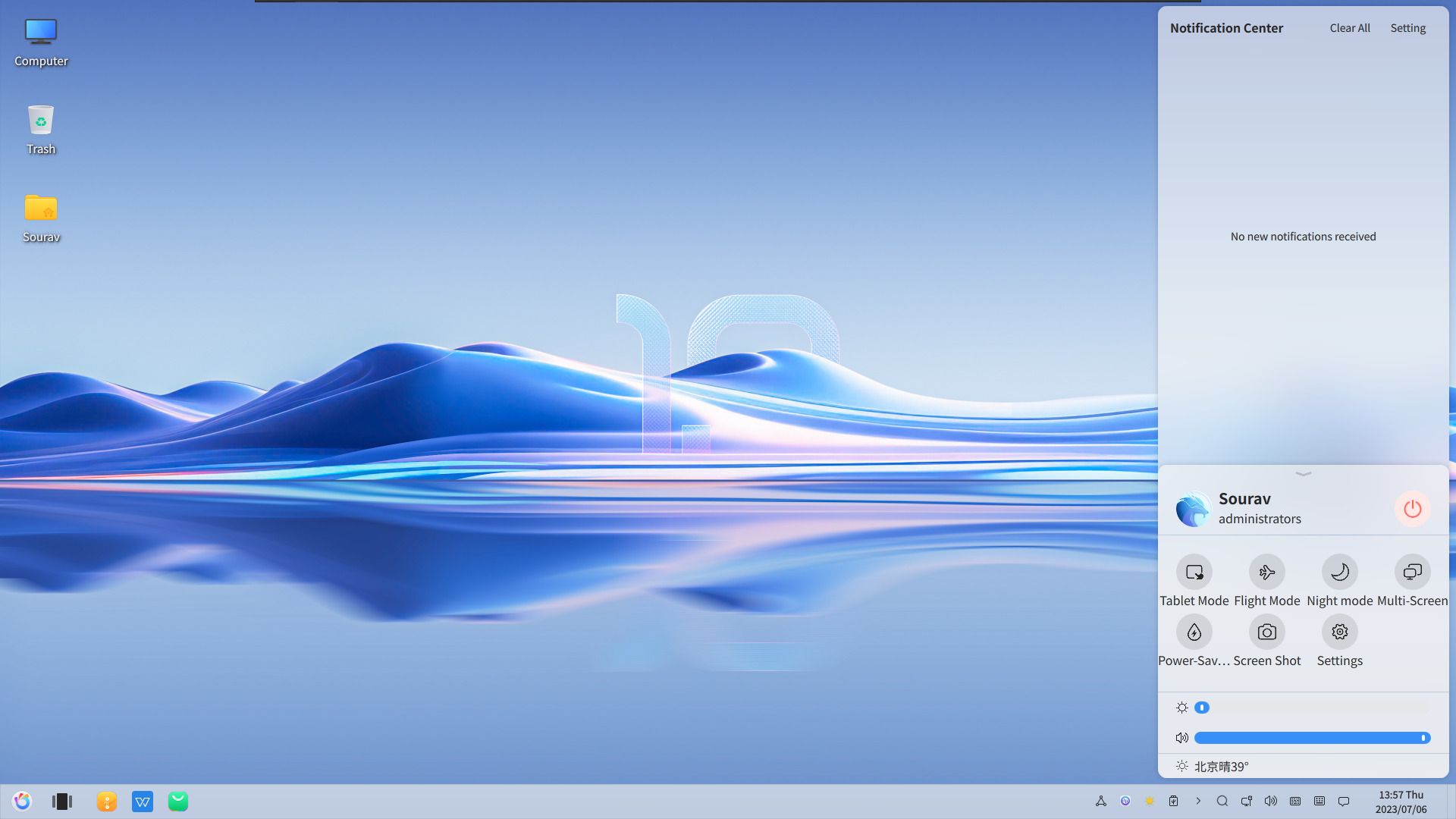
openKylin uses the Peony file manager (UKUI's file app). I must say it was pretty straightforward to use and will be familiar to the users of GNOME files.
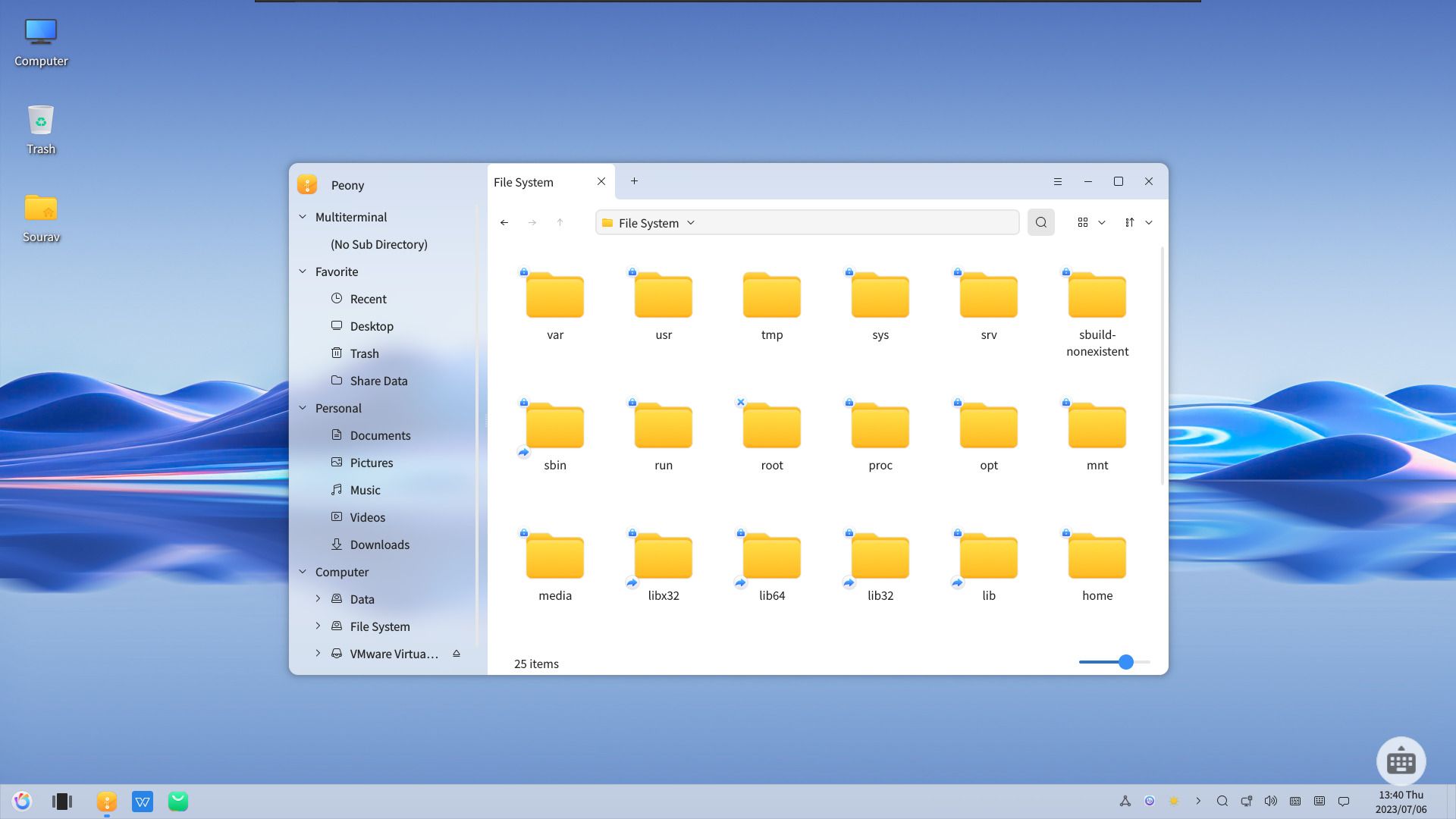
Similarly, the system monitor does an impressive job in providing the required info and also has a familiar feel to it.
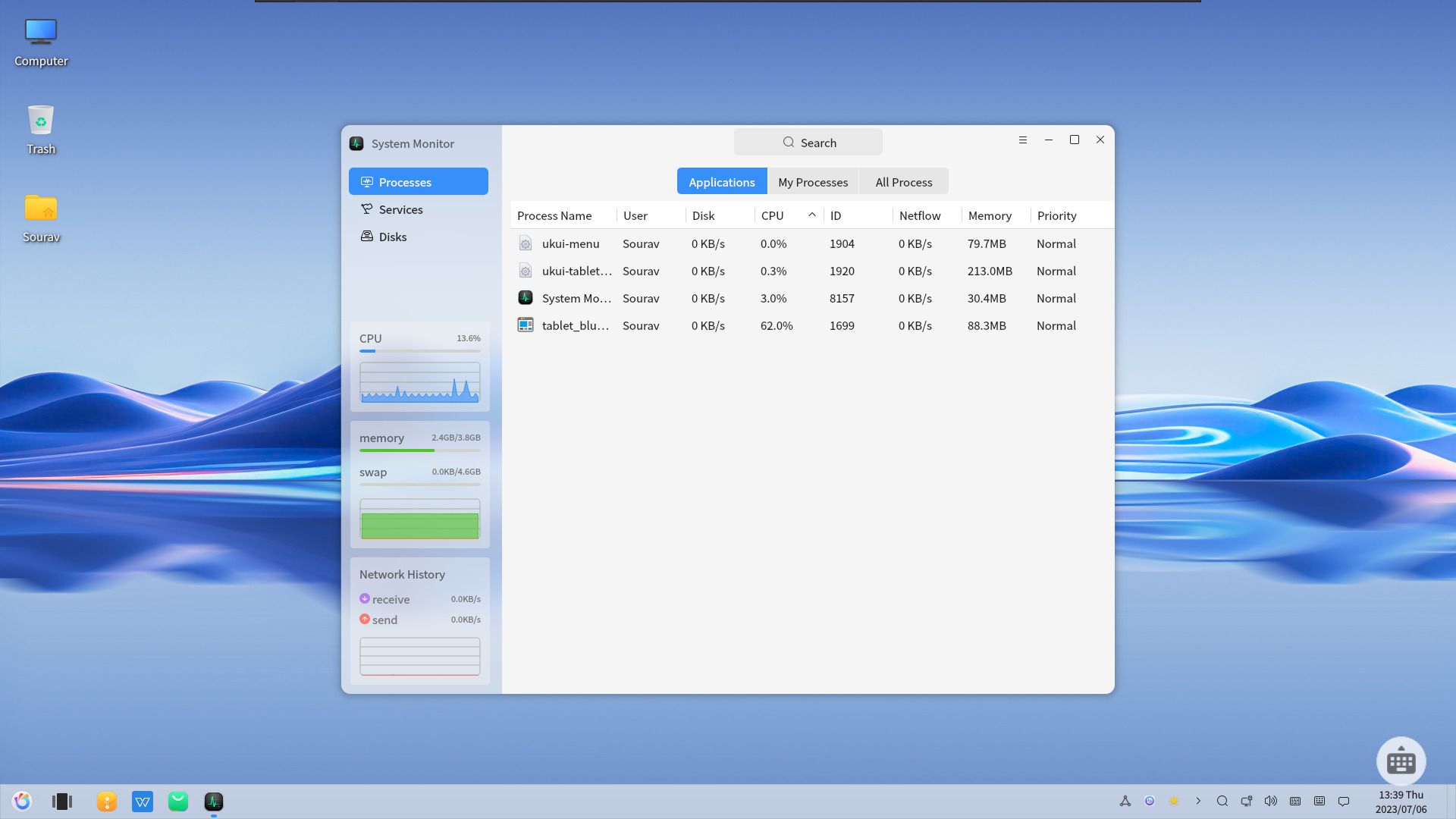
The layout of the 'Settings' app is quite neat, and all the important settings are divided into different sections and subsections.
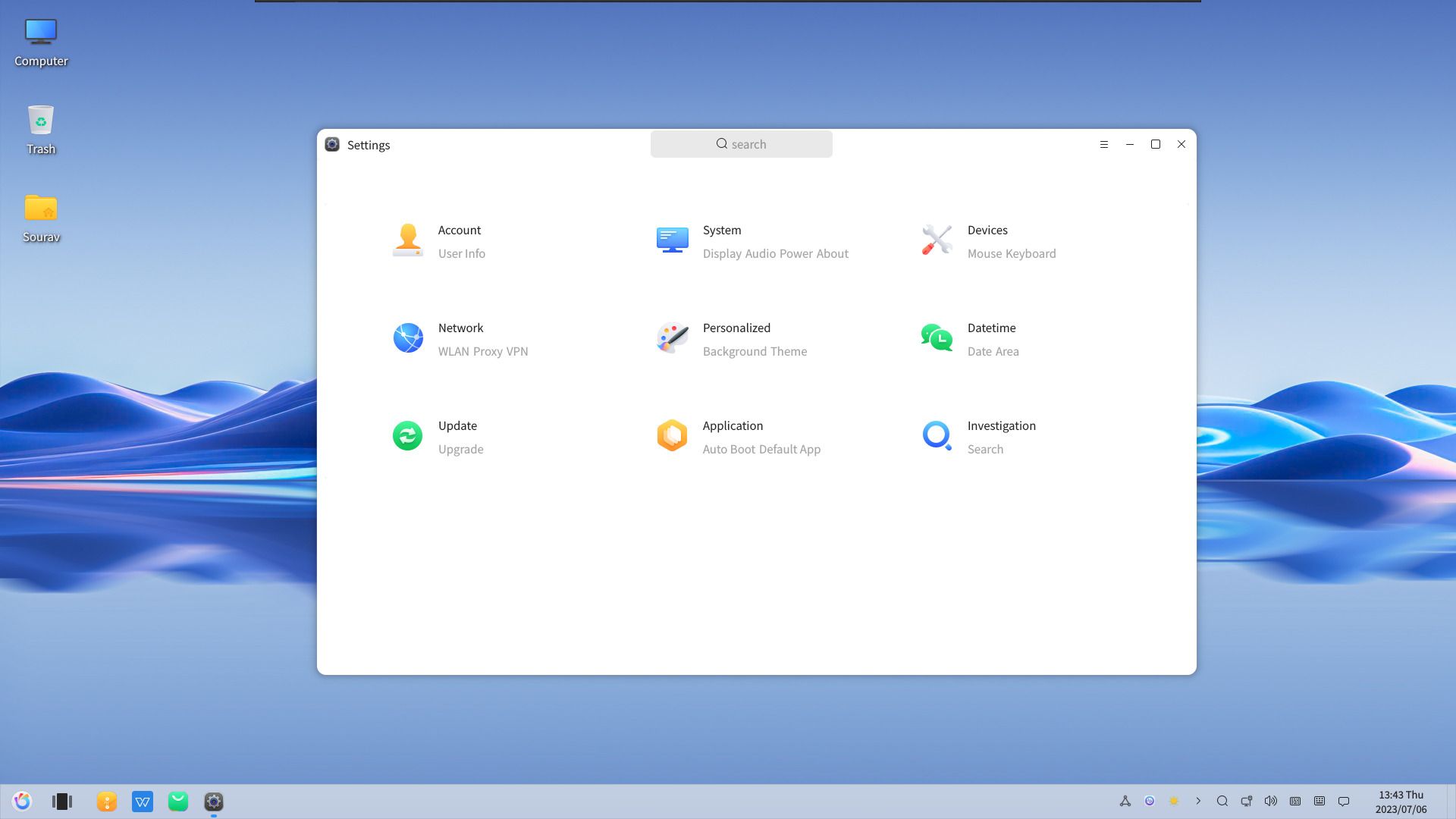
When you click on one, you will be taken to the respective menu. I tried it with the 'System' section; I clicked on 'About', and it took me to the correct menu.
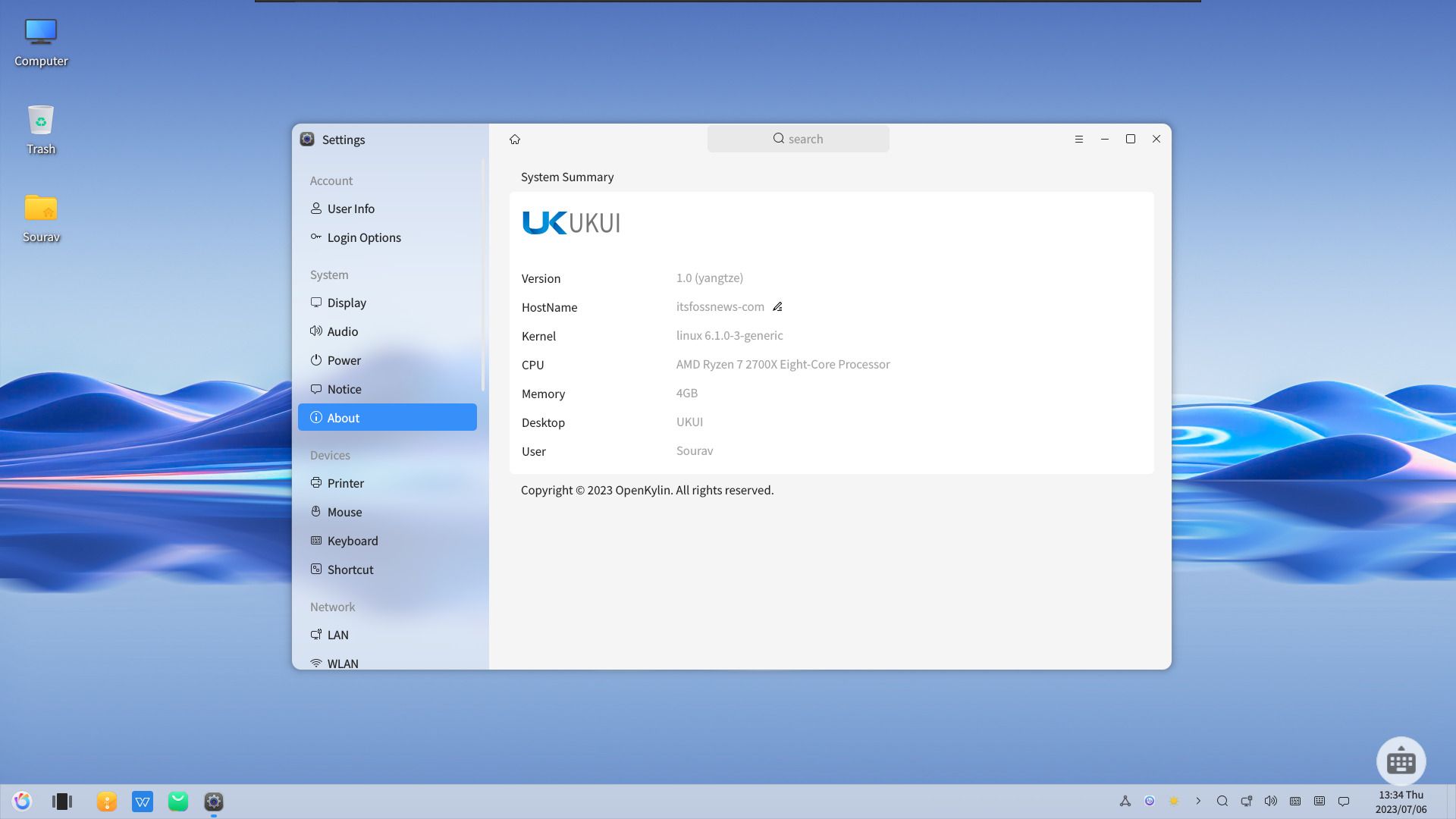
openKylin also features a capable 'Software Store' for all your application needs. However, remember that not all apps will have a description in English.
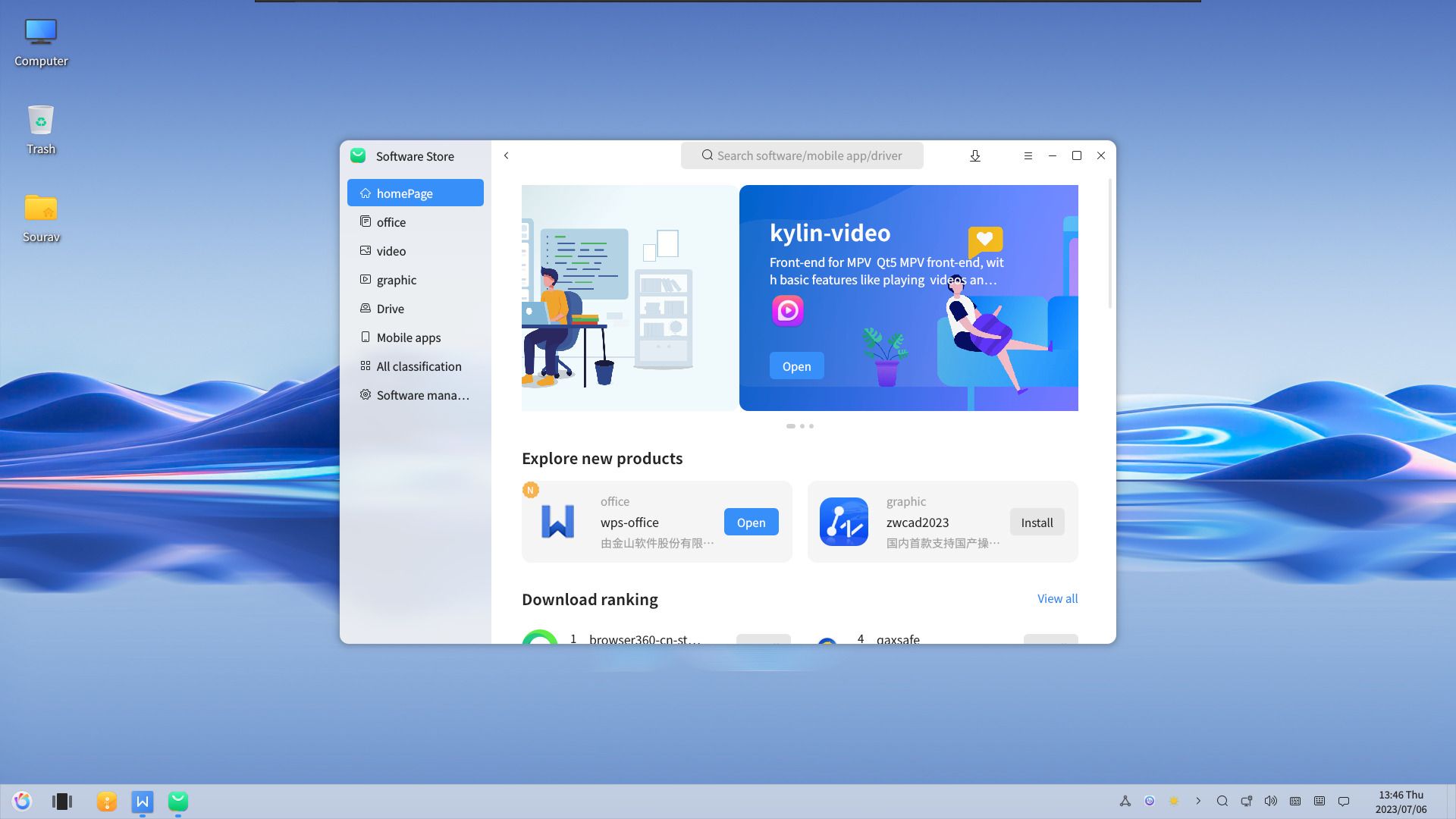
Other than that, openKylin features a decent set of pre-installed applications; some notable ones include:
- Mozilla Firefox
- WPS Office
- Vim Text Editor
- Video Player
- Weather App
If you are interested in going through the source code for openKylin, you can do so by visiting its Gitee repo.
Suggested Read 📖

📥 Download openKylin
With this 1.0 release, openKylin has been made available for conventional x86 systems, RISC-V, and ARM.
You can find the relevant ISOs on the official website.
💭What do you think about openKylin? Share your thoughts in the comments below.
- Even the biggest players in the Linux world don't care about desktop Linux users. We do.
- We don't put informational content behind paywall. Your support keeps it open for everyone. Think of it like 'pay it forward'.
- Don't like ads? With the Plus membership, you get an ad-free reading experience.
- When millions of AI-generated content is being published daily, you read and learn from real human Linux users.
- It costs just $2 a month, less than the cost of your favorite burger.
Become a Plus Member today and join over 300 people in supporting our work.












