3 Million Installs, Only €100/Month: Bottles Needs Your Support!
Bottles is facing a funding shortfall.
A handy Linux app to store your desktop configuration. Yes, to that!

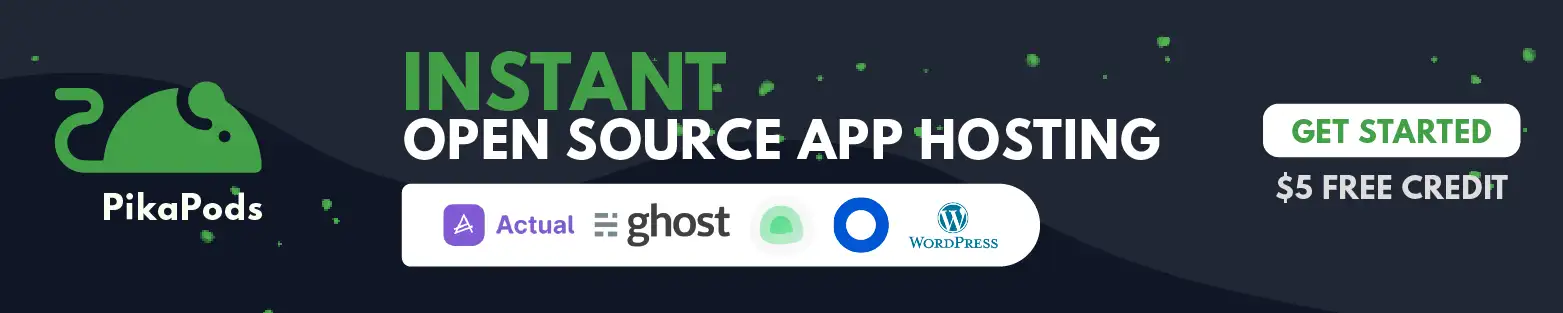
Ever wondered if the current configuration of your Linux system could be saved and reused?
Well, with SaveDesktop, it is possible.
It is an open-source application that lets you save and apply desktop environment configurations with a few clicks.
Let me show you what SaveDesktop can do.
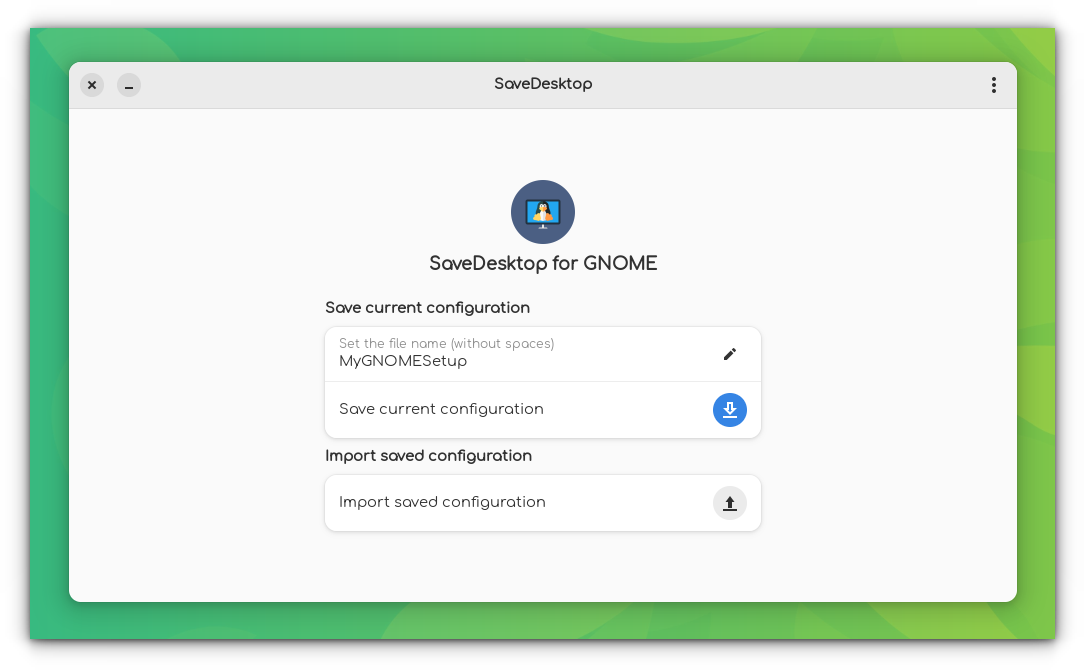
SaveDesktop has a minimal user interface that provides all the useful options from the start without the need to search for them.
It lets you save the current desktop environment configuration with a custom name and also allows you to import previously saved configurations.
You must be wondering; which desktop environments does SaveDesktop support?
Well, it supports many. Here's a list:
When you save a configuration with SaveDesktop, it saves the icons, themes, settings, wallpaper, and even your GNOME/Nautilus extensions.
Allow me to take you through the process of saving your desktop configuration with SaveDesktop.
First, enter the name you want to give the config file in the 'Set the file name' box.
Then click on 'Save current configuration.'
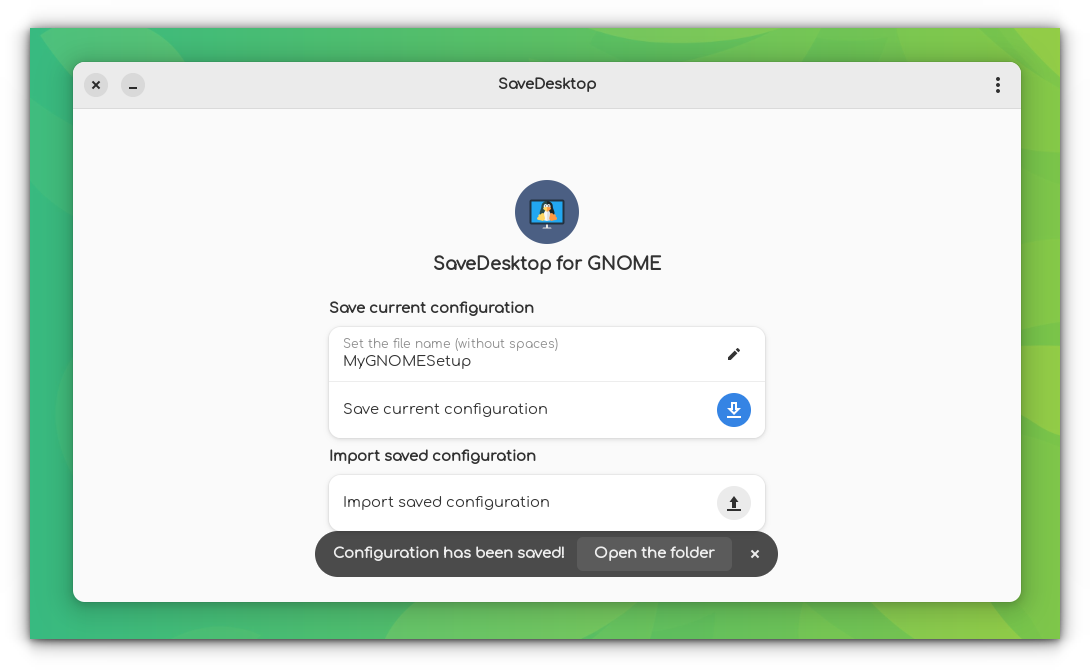
Then, to import a configuration.
First, you must fetch/locate the tar.gz file from the 'archives' folder of SaveDesktop.
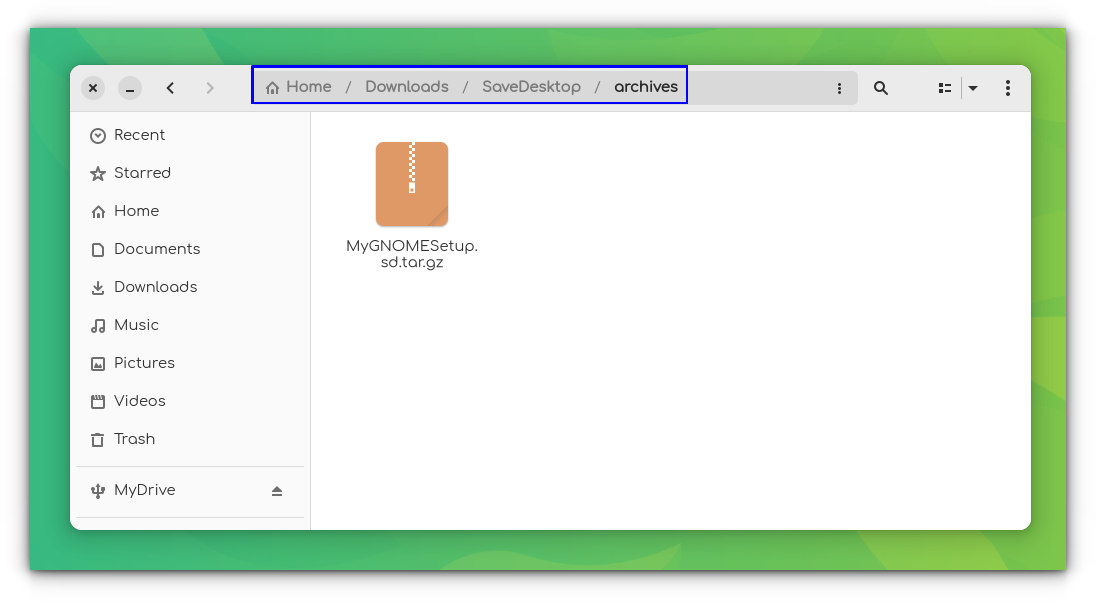
Then, on the main screen of SaveDesktop, click 'Import saved configuration'; it will apply the configuration if everything checks out.
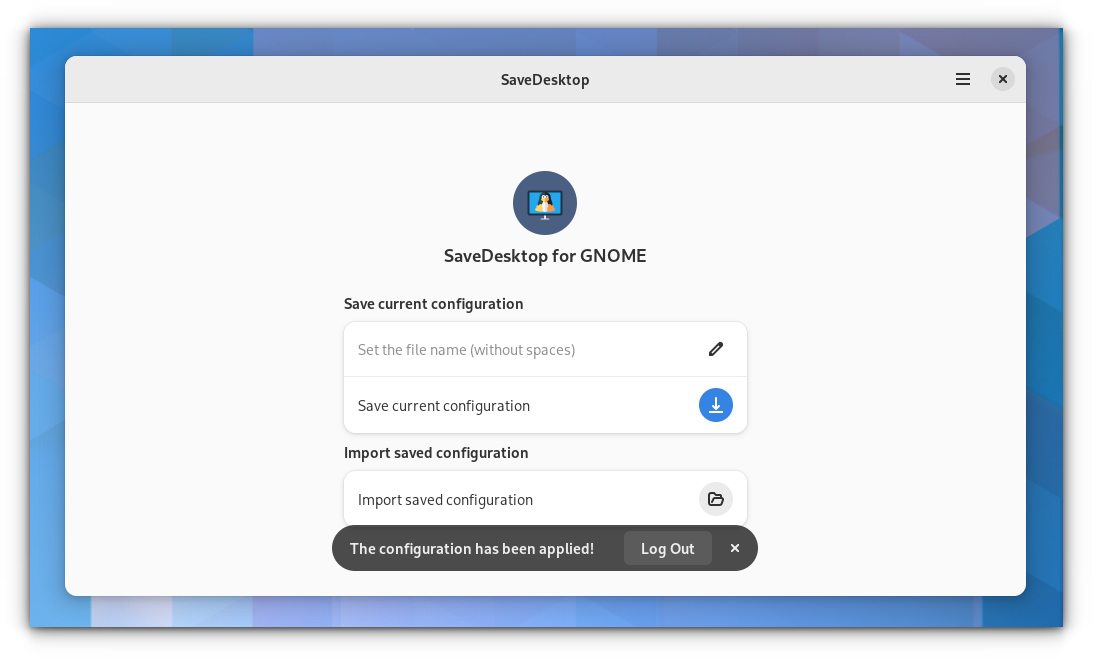
How does it work? Well, it depends on what you have going on.
When my colleague Sreenath tested it, he shared his user experience with SaveDesktop.
First of all, the applied Flatpak theme does not get restored.
Then, there's the issue that manually applied themes for GTK4 apps like Nautilus file manager and GNOME System Settings are not restored.
However, if you apply a theme saved in one distro, say Arch (GNOME) and restore it in Ubuntu 22.10 from a '.themes' directory. It will work for icons and non-GTK4 apps, except for the shell theme and any font customizations you have.
If you need the shell theme and fonts restored, you must enable the user theme extension and have the font backed up to the new system.
Overall, it should work for the most part (ignoring Flatpak apps), with some fine-tuning required for GTK4 apps and shell themes.
Related Read 📖

If you'd like to know more or install it on your system, then you can do so from its GitHub repo or Flathub page.
You can also type the following command to set it up directly on your Flatpak-enabled system:
flatpak install flathub io.github.vikdevelop.SaveDesktop💬 Do you know of any other handy Linux applications like this? Let us know so we can cover those to let other readers explore exciting options!
Stay updated with relevant Linux news, discover new open source apps, follow distro releases and read opinions