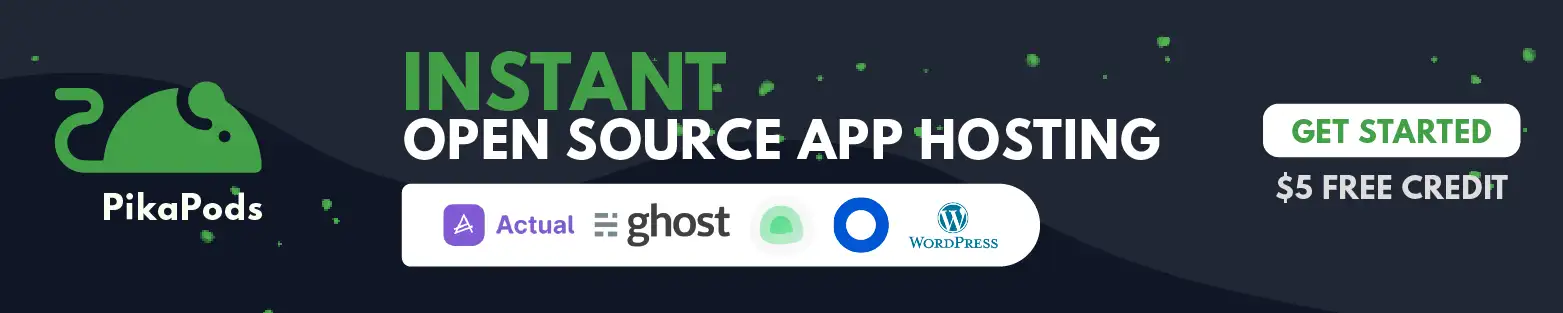
Linux Mint 21.1 was packed with visual overhauls to the theme, folder icons, and the overall look and feel of the system.
Now, Linux Mint 21.2 has enhancements on top of the same Ubuntu 22.04 base and Linux Kernel 5.15.
Linux Mint 21.2: What's New? 😀
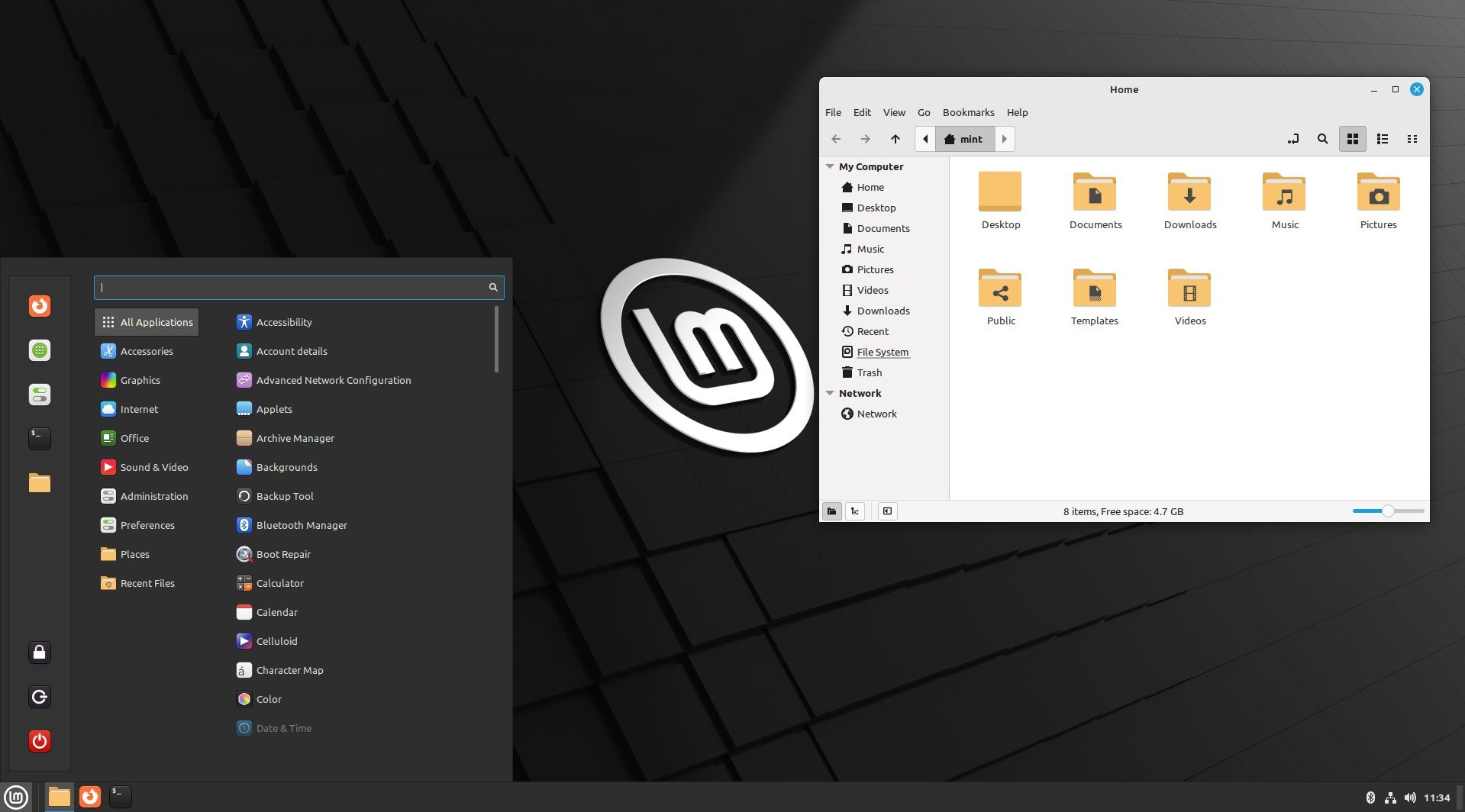
With Linux Mint 21.2, some of those changes have been refined along with new GUI overhauls and additions across the board.
Let me mention the key highlights of the release:
- Cinnamon 5.8, Xfce 4.18, and others
- GUI overhaul for the Software Manager
- Folder icons and color selection
- New "Styles" to easily tweak appearance
- Improved login screen
Desktop Environment Upgrades
The star of the upgrade is Cinnamon 5.8, the flagship edition of Linux Mint.
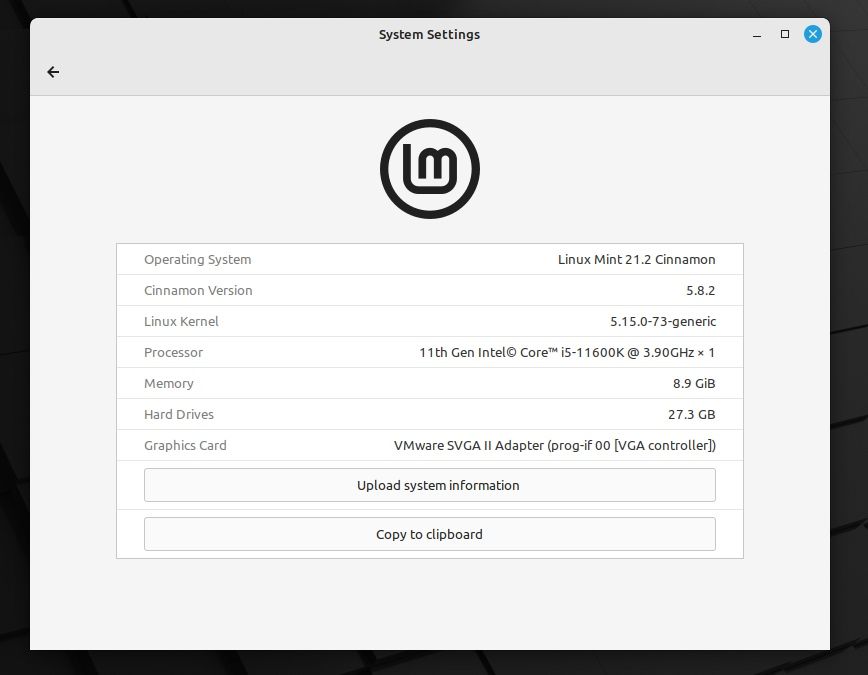
While it includes many improvements, some worth mentioning include gesture support for window management, workspace management, tiling, and media controls. You can find these working on touchpads, tablets, and touchscreens through a new "Gestures" option in the system settings.
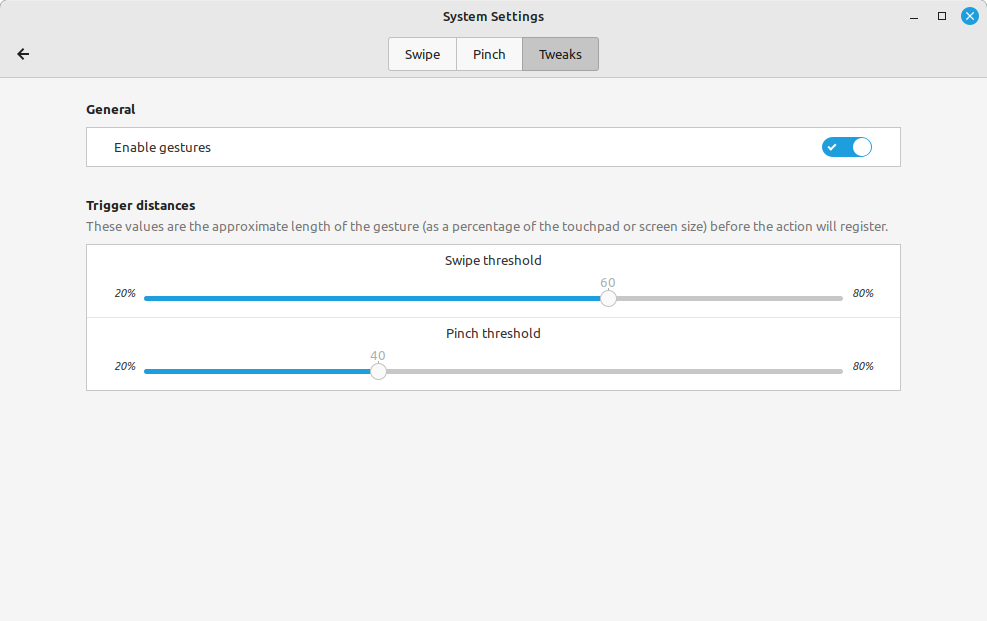
The notifications and tooltips have also been improved to use the accent color set and look bigger/clearer.
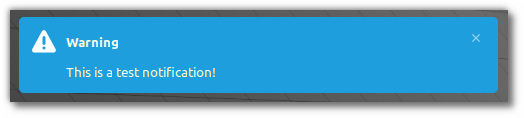
In addition to the Cinnamon enhancements, you can find Xfce 4.18 with all the goodies. We have a dedicated article on Xfce 4.18 changes if you want to explore more.
And the other variant, with MATE 1.26 desktop, may not be as exciting as other editions, but you still get the fresh mint update.
Software Manager Visual Overhaul
The software manager for Linux Mint has always been simple.
This time, the layout has been adjusted for easy access to options and to provide a cleaner user experience. Starting with the search bar moved to the left side of the window.
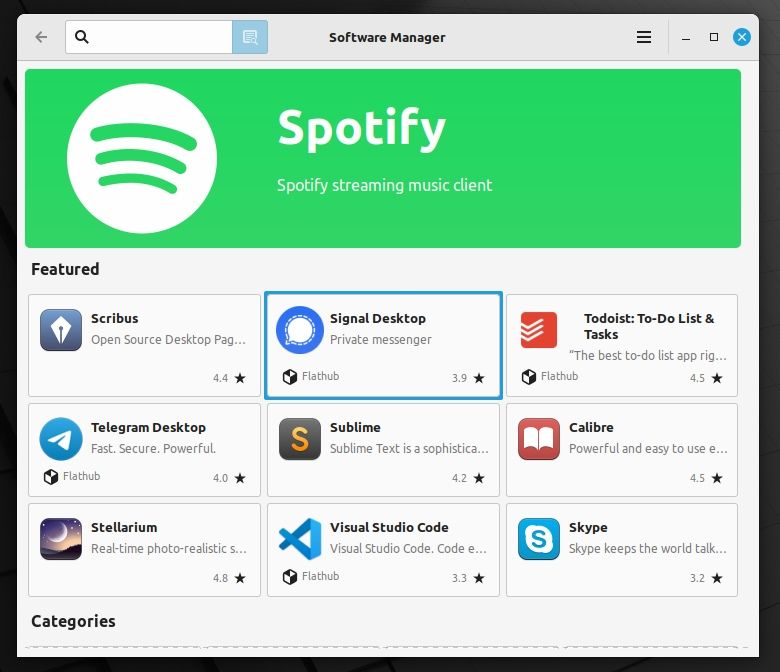
The categories on the main page have been shifted down, and more information is available (for instance, the applications via Flathub).
It is also easier to select between the system package and Flatpak for an app next to the installation option. The option existed nearby the details section previously.
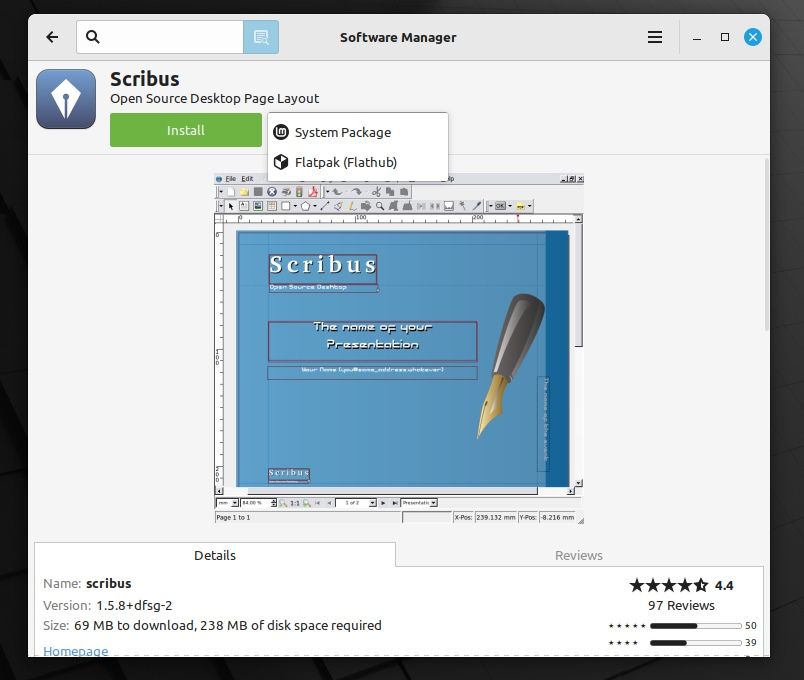
Here's a glimpse of what it looked like with Linux Mint 21.1:
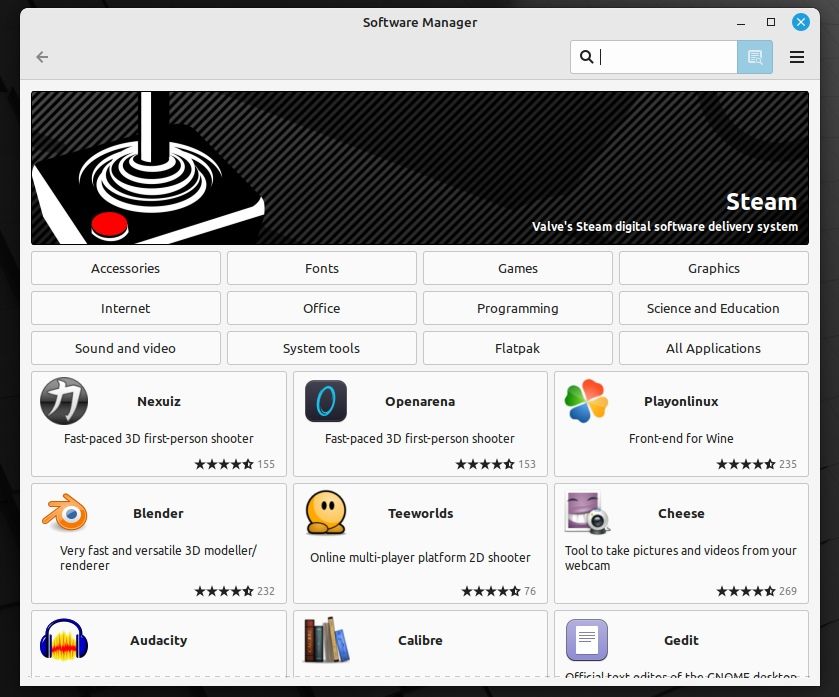
Folder Coloring Gets Better
With Linux Mint 21.1, you can also change the accent color of the folder stripes, which looks like this:
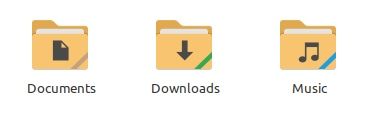
Now, you are no longer limited to solid colors. You can choose from gradients and solid colors for folders and apply them entirely on the folder icon.
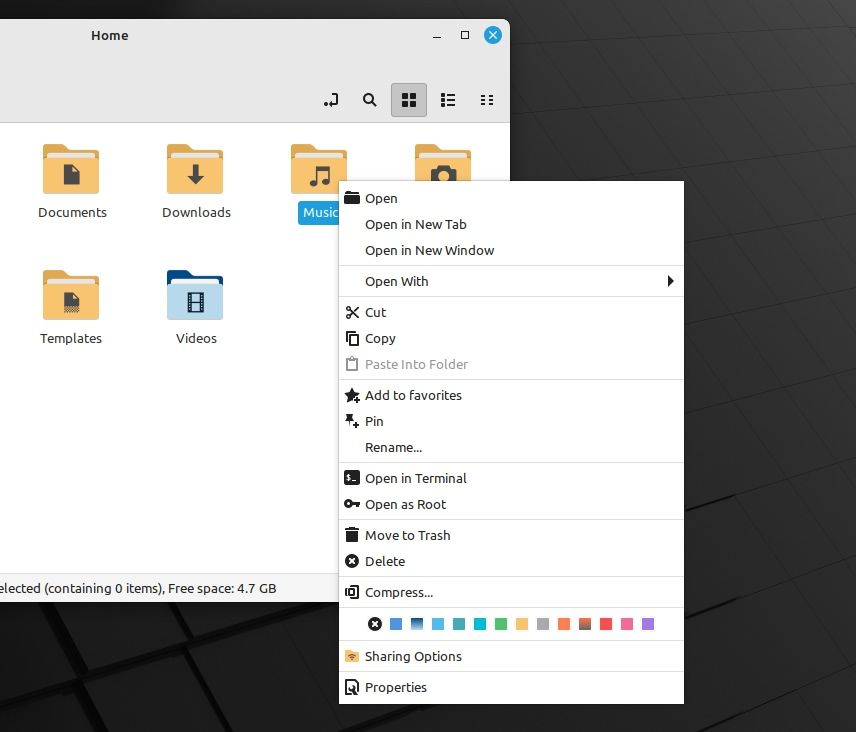
Not to forget, the stripes on the folder icons were dropped. So, it looks much cleaner, in my opinion.
Styles to Tweak Theme
With Cinnamon 5.8, a new setting, "Styles," was introduced to make it seamless for you to tweak the look and feel of the system.
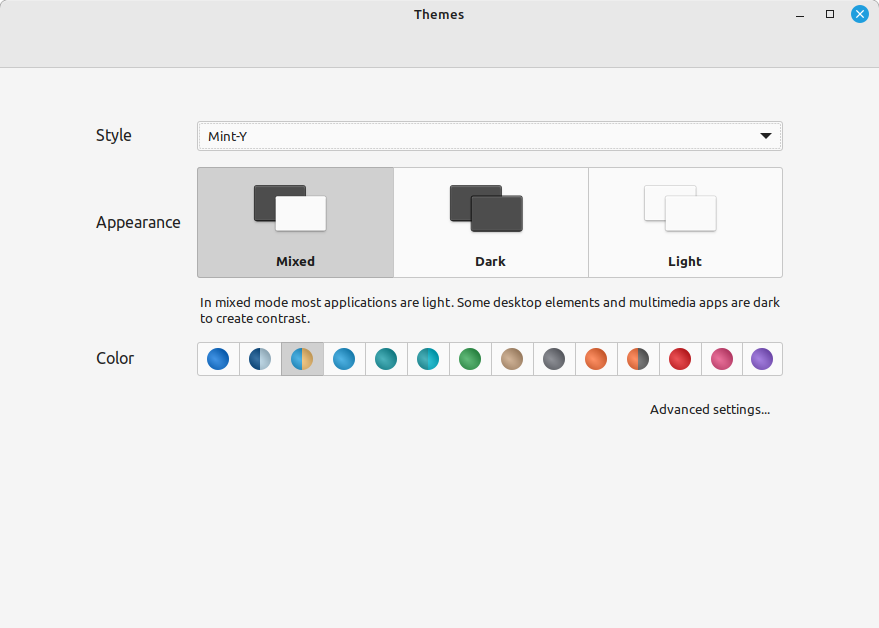
Not to forget, you get more color variants to choose from and an intuitive menu to choose the style.
While this aims to simplify appearance tweaks, you can still head to "Advanced Settings" to access and configure icons and other themes separately.
Improved Slick Greeter
The login screen experience gets better with multiple keyboard layout support.
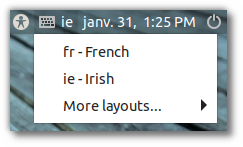
You can find more options from the keyboard icon on the login screen. The slick-greeter now supports Wayland sessions and should be better at touchpad detection.
Not to forget, the keyboard navigation has been worked on to let you easily type/edit/view the password in the login area.
⭐ Other Important Changes
Several other subtle changes make the Linux Mint experience "mintier". Some of those include:
- Removing monochrome icons and dark theme icons to replace them with symbolic icons for uniform contrast
- Re-aligned title bar buttons
- Security hardening work for Warpinator
- Mint-Y-Legacy was renamed Mint-L
- Full support for HEIF and AVIF image files.
- Updated applications like Blueman and Pix
Explore more technical details on its official announcement blog post
Download Linux Mint 21.2 📥
Linux Mint 21.2 ISOs can be found on its official website.
Upgrade to Linux Mint 21.2 from 21.1 ⏫
If you are already using Linux Mint 21.1, you can upgrade to 21.2 easily.
First, check your Linux Mint version and ensure that it is 21.1.
lsb_release -aBefore starting the upgrade, you must ensure your system has installed all the available package updates. For this, run:
sudo apt update && sudo apt upgrade -y

Once updates are completed, open the Update Manager application from the system menu.

On the update manager, click on Edit menu. Here, you can find the “Upgrade to Mint 21.2” option on the dropdown menu.

This will open the update window and display you tabs like Introduction to update, release notes etc.



Introduction, Release Notes and Features Tabs of Update Manager
You should take care of the “Requirements” tab, as this tab needs you to accept a Risk notification. This is the usual notification. Select the “I Understand” checkbox and press Apply.

Also provide the password when asked. This will start the update process. Initially, package information will be downloaded.

After that, it will start downloading the required packages. This might take several minutes, depending on your internet connection.

Once the package downloading is finished, it will start installing those.

It may download several additional packages too.

Next step is the installation and removal of various packages.

Upgrade will be completed after this step, and the system will recommend you to reboot the system.

Re-enable any repositories
Sometimes, during upgrade, some external PPA's will be disabled during the upgrade process. In that case, you need to re-enable them, after update. Open system settings and go to "Software Sources" section.

From there, click enable any disabled sources.

Now, after enabling the sources, immediately update your system using:
sudo apt update
That's it. You have successfully upgraded to the latest version of Linux Mint.
Enjoy it :)
- Even the biggest players in the Linux world don't care about desktop Linux users. We do.
- We don't put informational content behind paywall. Your support keeps it open for everyone. Think of it like 'pay it forward'.
- Don't like ads? With the Plus membership, you get an ad-free reading experience.
- When millions of AI-generated content is being published daily, you read and learn from real human Linux users.
- It costs just $2 a month, less than the cost of your favorite burger.
Become a Plus Member today and join over 300 people in supporting our work.









