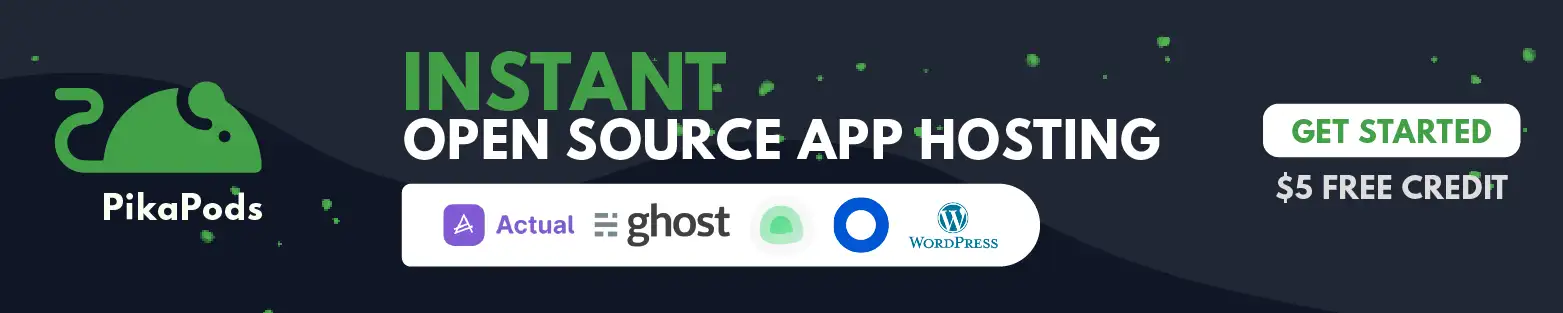
You have just installed Ubuntu 25.04 and are wondering what to do next? Fret not, this interim release packs some interesting features and under-the-hood improvements to enhance your Linux desktop experience.
Whether you're a new or regular Ubuntu user, you will benefit from my suggestions to fine-tune the system.
1. Perform a System Update
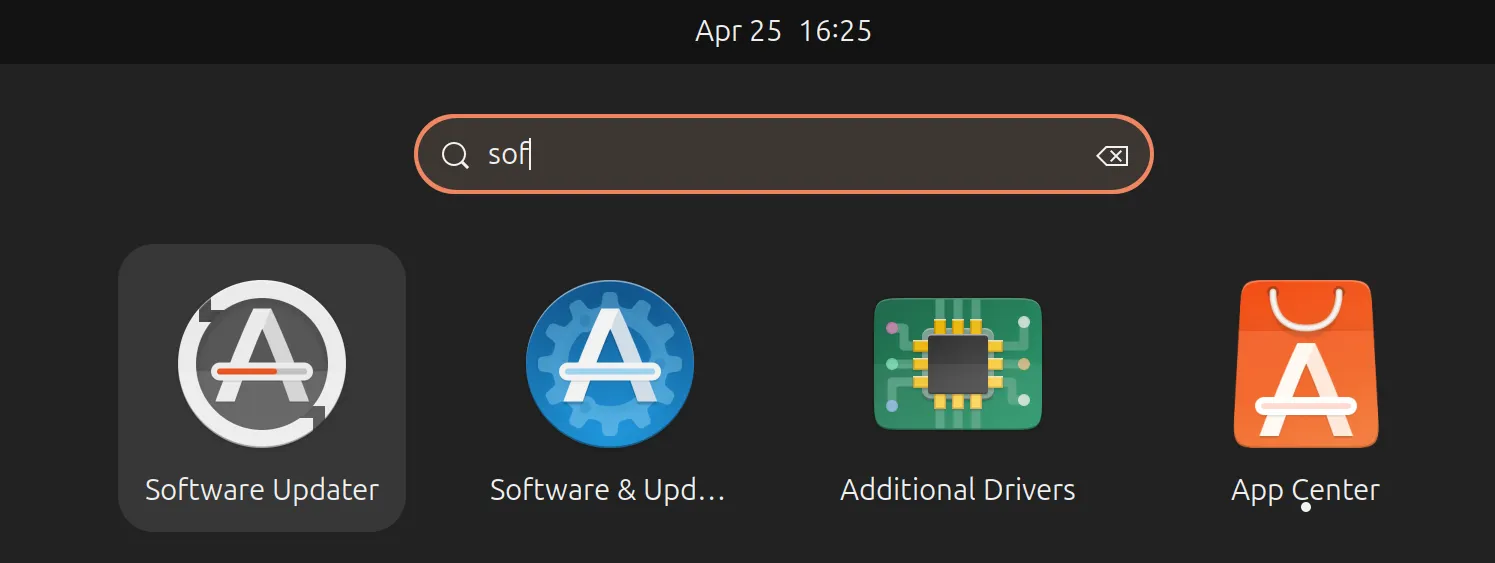
Even if you just installed a fresh upgrade, it is always recommended to perform an update.
The update will refresh the software package (or repo) list and also apply the latest patches available. With a new version, there can be launch bugs which are immediately fixed, and if you update the system, you may not get the chance to encounter the known bugs.
2. Add Your Favorite Apps to the Dock
The dock on Ubuntu acts as a convenient application launcher located on the left side of the screen by default, allowing quick access to the currently running apps and your most used/favorite applications.
It's highly customizable, so you can choose to change its position, auto-hide it, tweak the icon size, and manage what apps are shown on it. And adding new applications to it is easy. Just bring up the application drawer using the Show Apps button or the Super key on your keyboard, right-click on an app, and select "Pin to Dock".
You can drag/drop apps to change their positioning on the dock. It is also possible to remove existing apps by right-clicking on one and selecting "Unpin".
3. Change Background & Accent Color
This might sound like an obvious one, but changing the background/wallpaper and accent color is the most straightforward way of personalizing your Ubuntu 25.04 installation.
I usually go for an accent color that complements the wallpaper. 🎨
To do that, simply right-click on the desktop, go into "Change Background…" and decide on the wallpaper and color combo you want. You can also change the interface mode between light and dark and add new wallpapers by using the "Add Picture…" button.
This suggestion is just a basic one. There are plenty of additional ways you can customize Ubuntu.
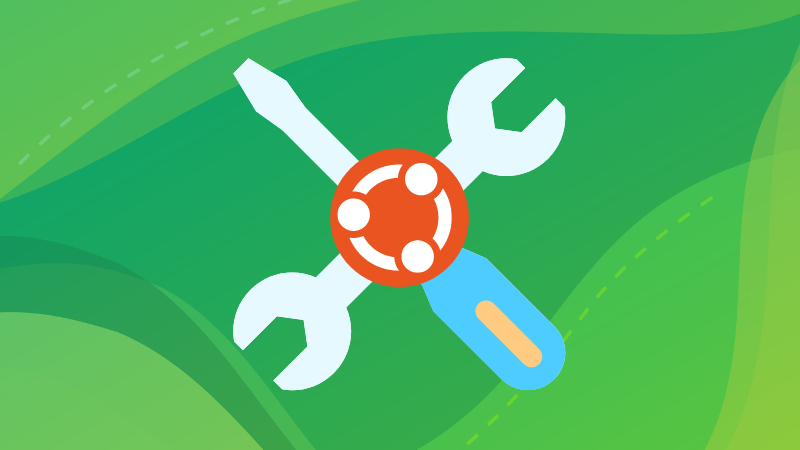
4. Take Care of Your Wellbeing
Thanks to the inclusion of GNOME 48, Ubuntu now has a new Wellbeing feature that works similar to Android's Digital Wellbeing, but with a focus on desktop users.
You can use this to keep tabs on your screen usage times and set reminders for movement and eyesight care for those long working hours and/or binge-watching sessions on your computer.
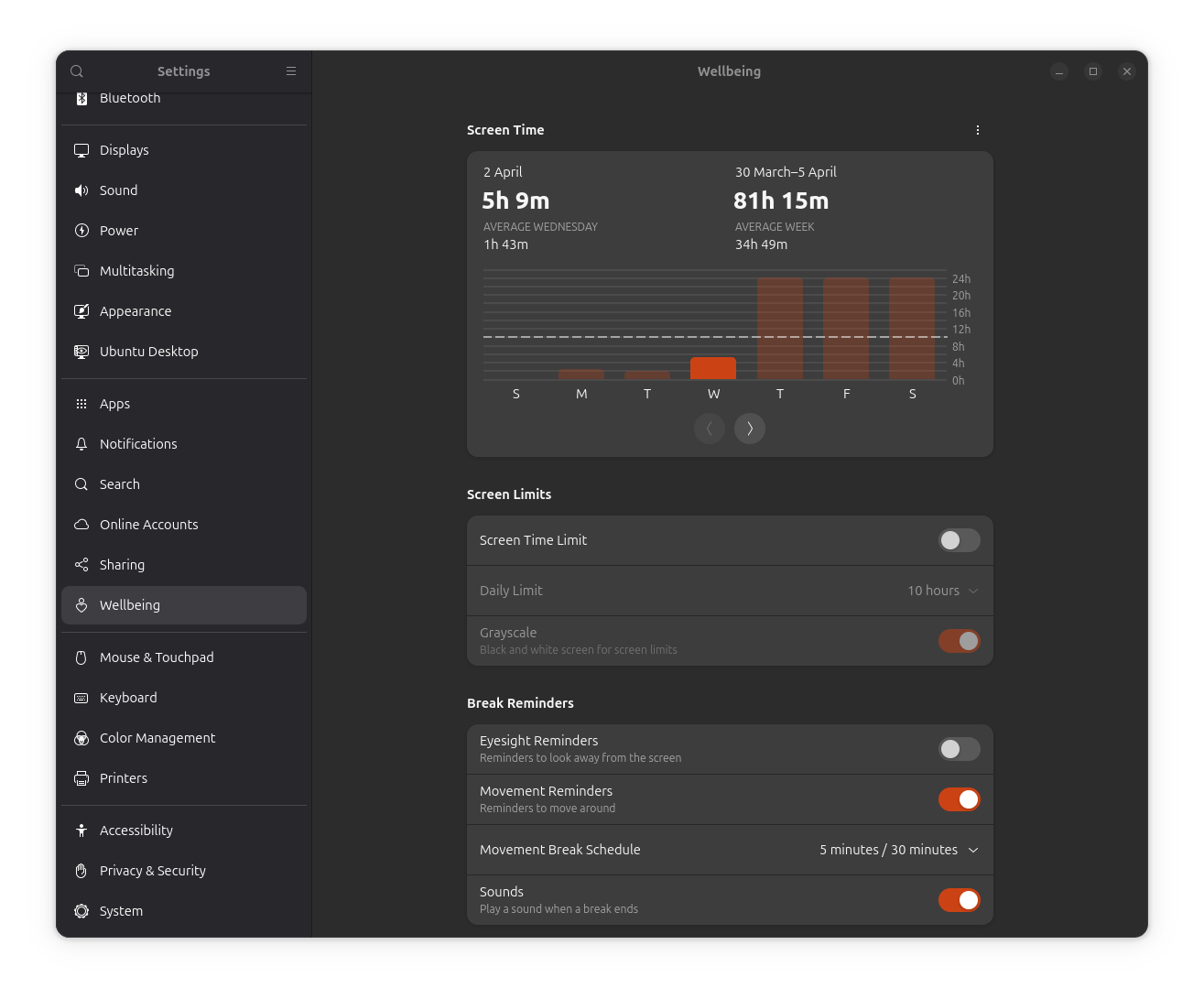
To take advantage of this feature, you can go into Settings and look for the "Wellbeing" page. Here, you can set daily screen limits, eyesight reminders, movement reminders, and choose whether to switch the screen to grayscale when the screen time limit is reached and whether a sound is played when a wellness break ends.
5. Use Your Monitor's HDR Capabilities
If you own a monitor with HDR functionality, then you can take advantage of the newly introduced HDR support that works with displays of the BT.2100 standard. With this, you get perks like improved brightness, deeper contrast, and a wider color gamut for more vibrant visuals.
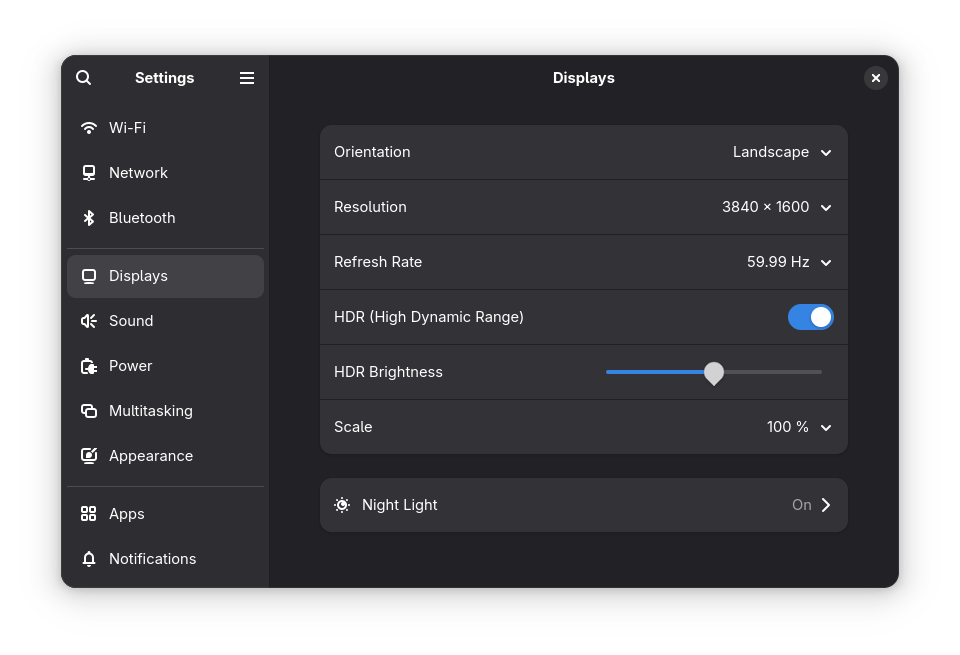
To enable this, you will first need to connect a compatible monitor. Then, inside Settings, go into the "Displays" page. If everything went well, then you will be shown the "HDR" and "HDR Brightness" options.
6. Show Battery Stats in Panel
If you are a laptop user who is always on the go and cannot risk your device's battery dying out, then enabling the on-screen display for battery percentage is a must-have for quick battery charge level checks.
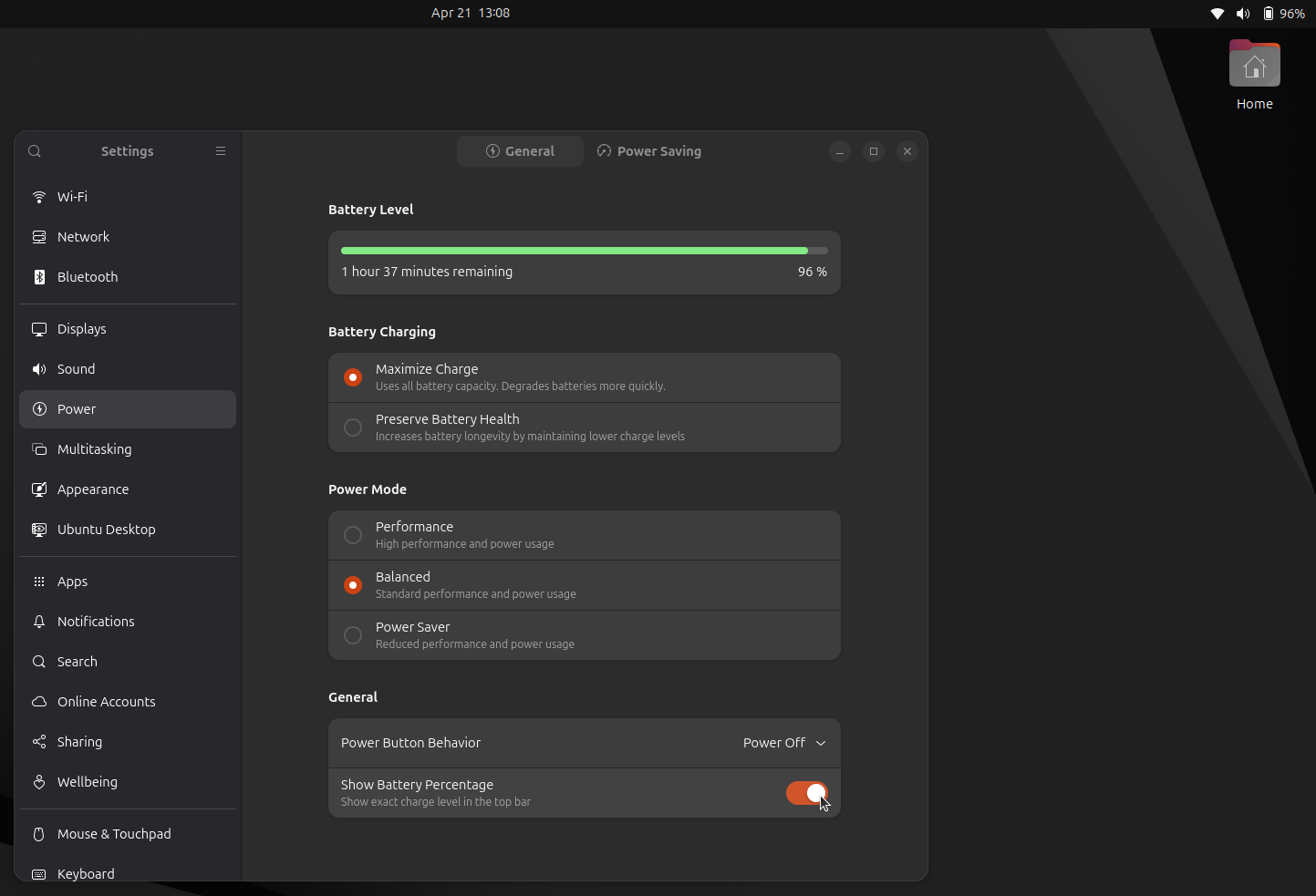
To enable this, go into Settings, then under the Power page, go to the "General" page and enable the "Show Battery Percentage" option.
That is not the only way you can spice up the top panel. There are some nice customizations that you can add:
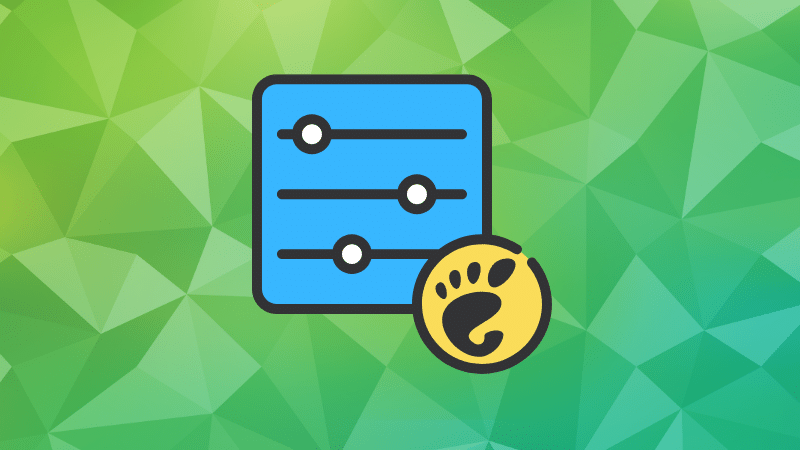
7. Disable Automatic Screen Blank
By default, Ubuntu automatically makes the screen go blank when the computer is left idle for 5 minutes. This bothers me, and I am sure there are others who like that behavior, but I often have to leave my desk for many minutes at a time, and I don't mind the screen being active if I am away.
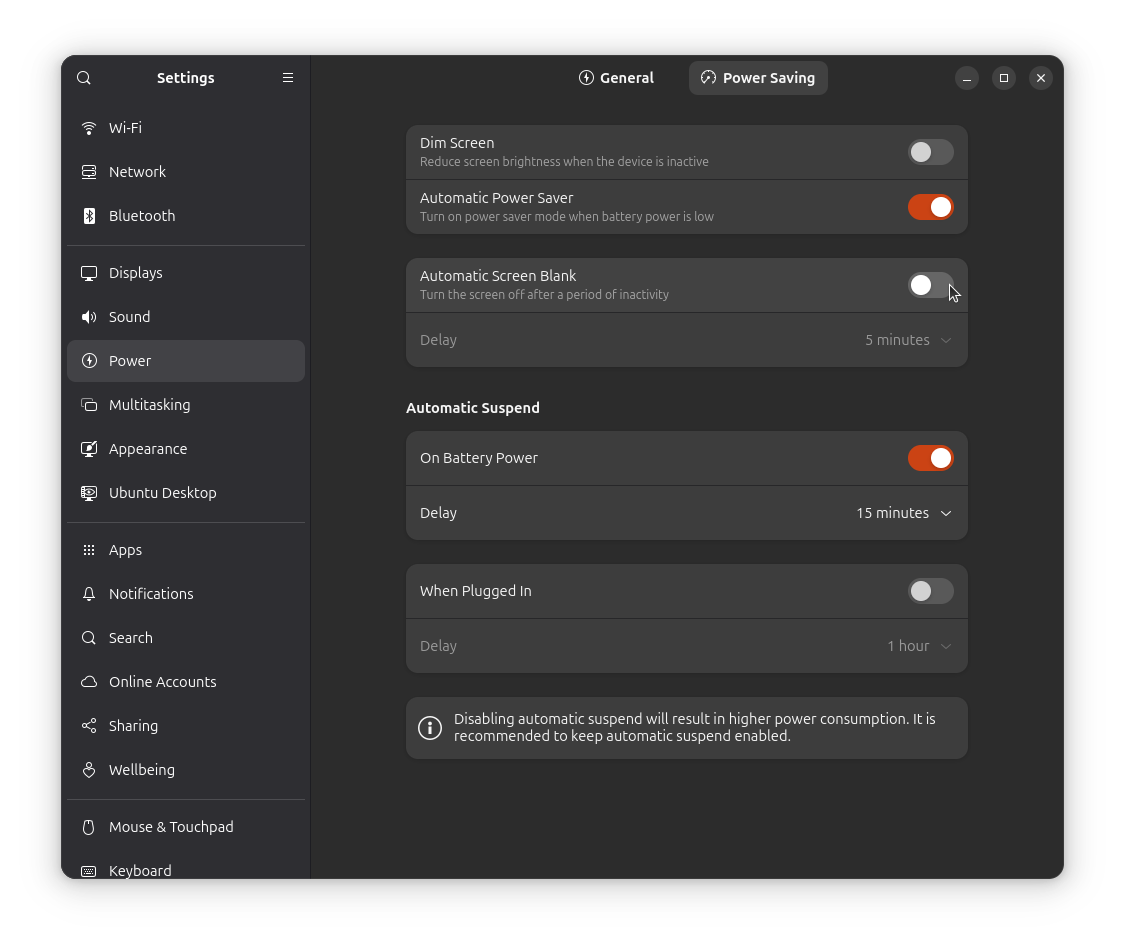
Similar to the previous suggestion, go into the Power settings, but instead of General, go into "Power Saving" and uncheck the "Automatic Screen Blank" option. You can also tweak the delay time before the screen goes dark if you prefer this behavior.
8. Hide the Home Folder
This is yet another thing on a default Ubuntu installation that I get rid of on first boot. It is the Home folder that shows up on the desktop, taking up all that real estate and blocking a clear view of the wallpaper.
Okay, I am biased on this one, but you get it, right? 😅
Thankfully, getting rid of it is effortless. Right-click on the desktop and go into "Desktop Icons Settings". Here, disable the "Show Home Folder" option.
9. Install GNOME Extensions
Ubuntu ships with GNOME as its default desktop environment, and while the vanilla (stock) experience combined with the various Ubuntu tweaks is good, you can drastically expand functionality if you install GNOME extensions via Extension Manager.
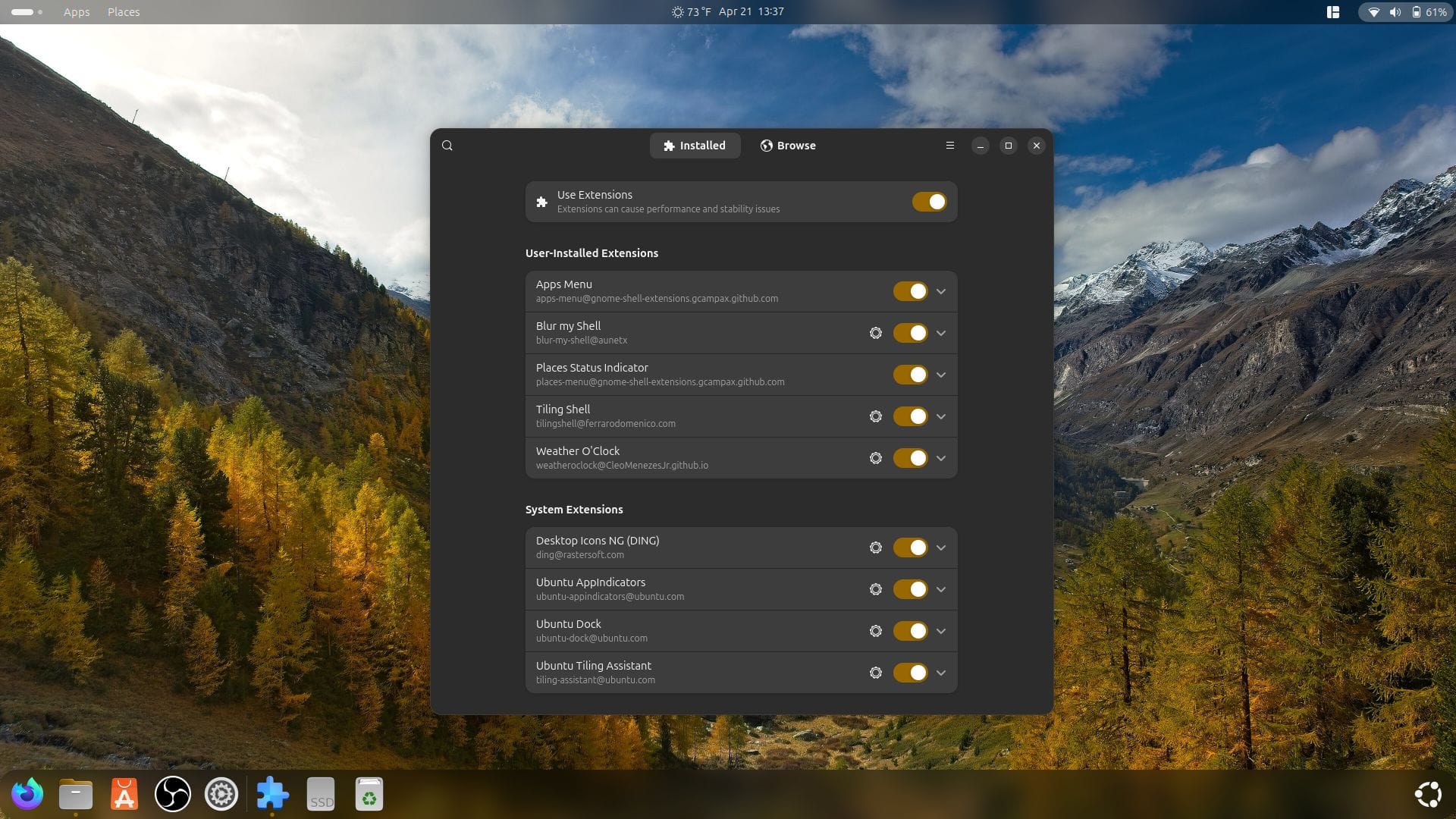
After installing it, you can go into the "Browse" tab and look for extensions by using the search bar and the handy filters. The screenshot above shows extensions like Apps Menu, Blur my Shell, Places Status Indicator, Tiling Shell, and Weather O' Clock.
You can go through some of our best GNOME extension picks if you want to learn more.

10. Exclude Emojis/Characters from Search
When you perform a search using GNOME Search, it shows you the relevant applications, files, and folders your search term might match with, but it also shows emojis and characters, making the results page more cluttered.
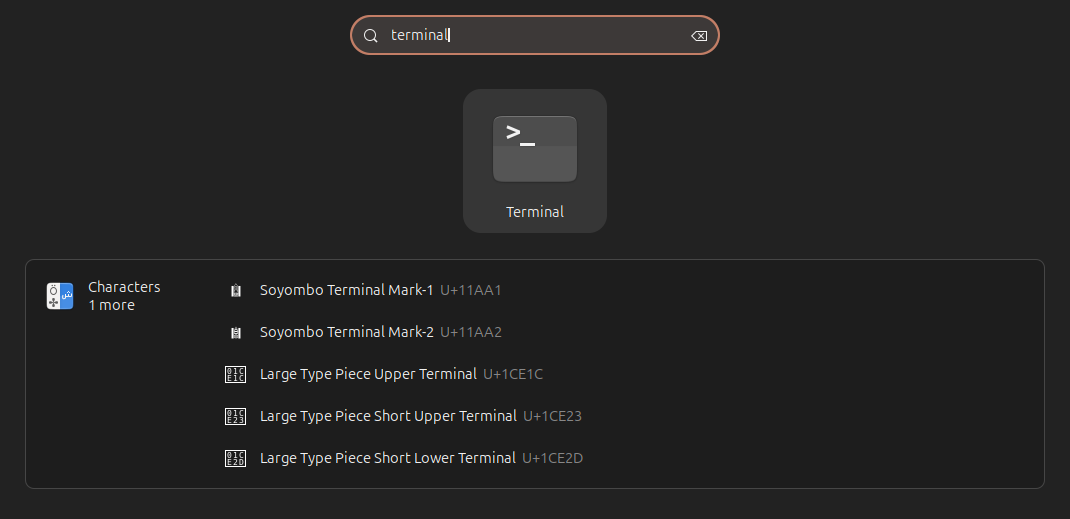
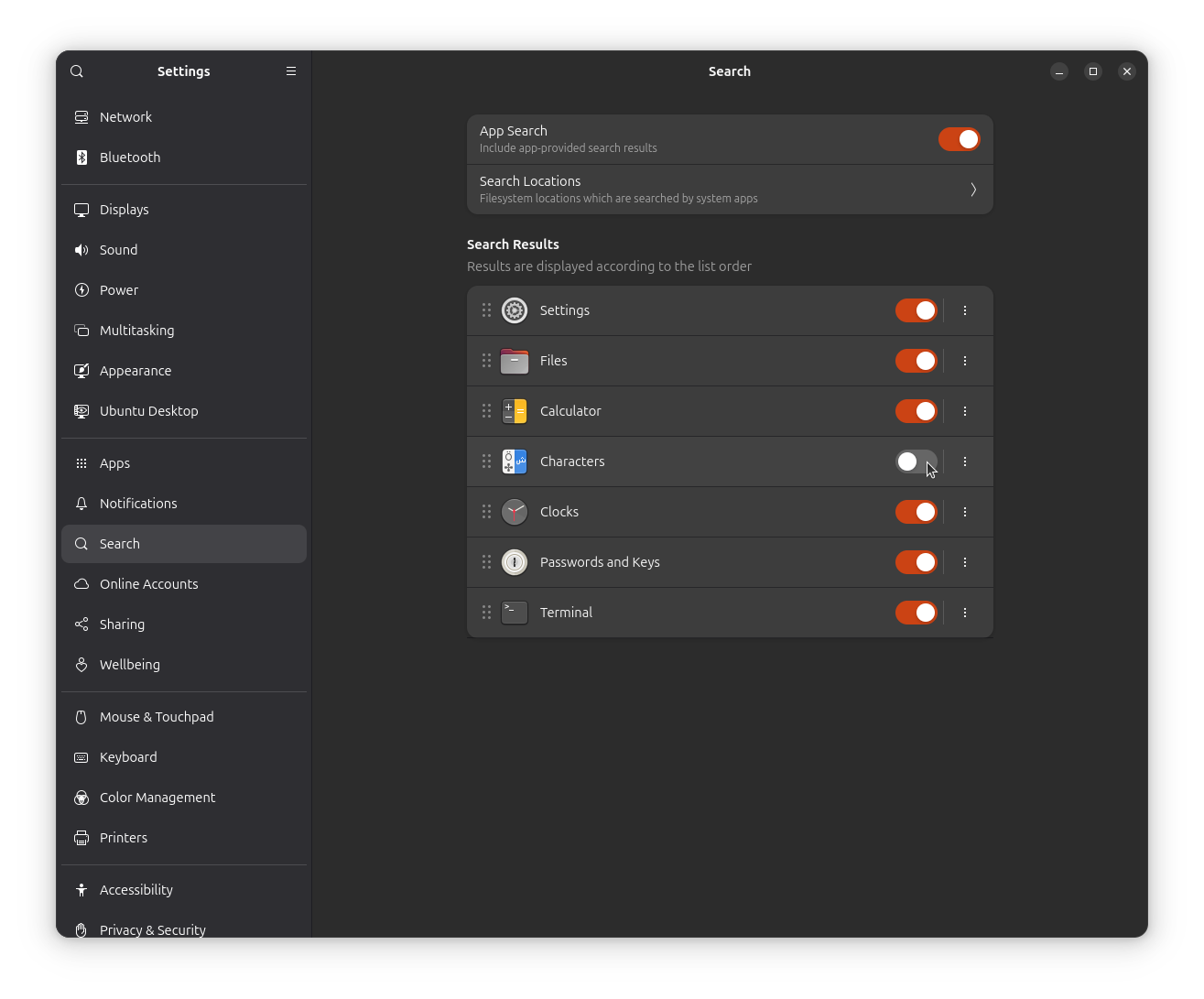
I don't really see the point of having emojis/characters in the search results.
Luckily, you can change this. Go into Settings, then in the "Search" page, disable the entry for "Characters". Doing so will ensure that no results from GNOME Characters are shown in the search page.
Suggested Read 📖
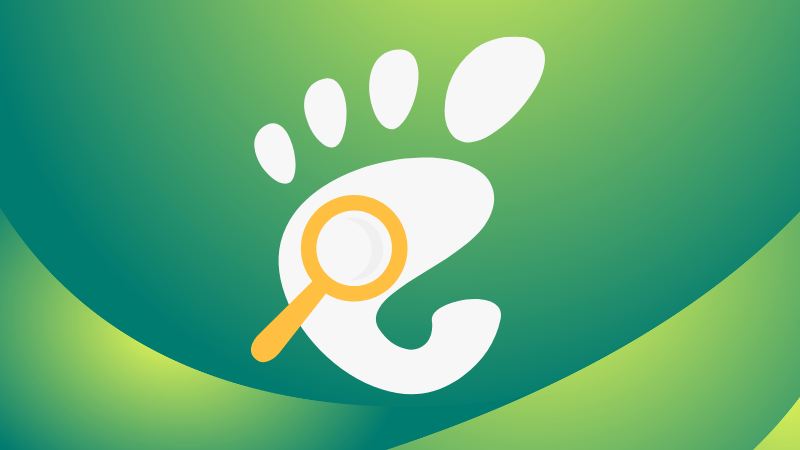
11. Install New Software from App Center
With a focus on Snaps, the App Center on Ubuntu 25.04 is a great place for sourcing popular applications, both offered by first-party (app developers) and third-party (via Snapcrafters or the community) publishers.
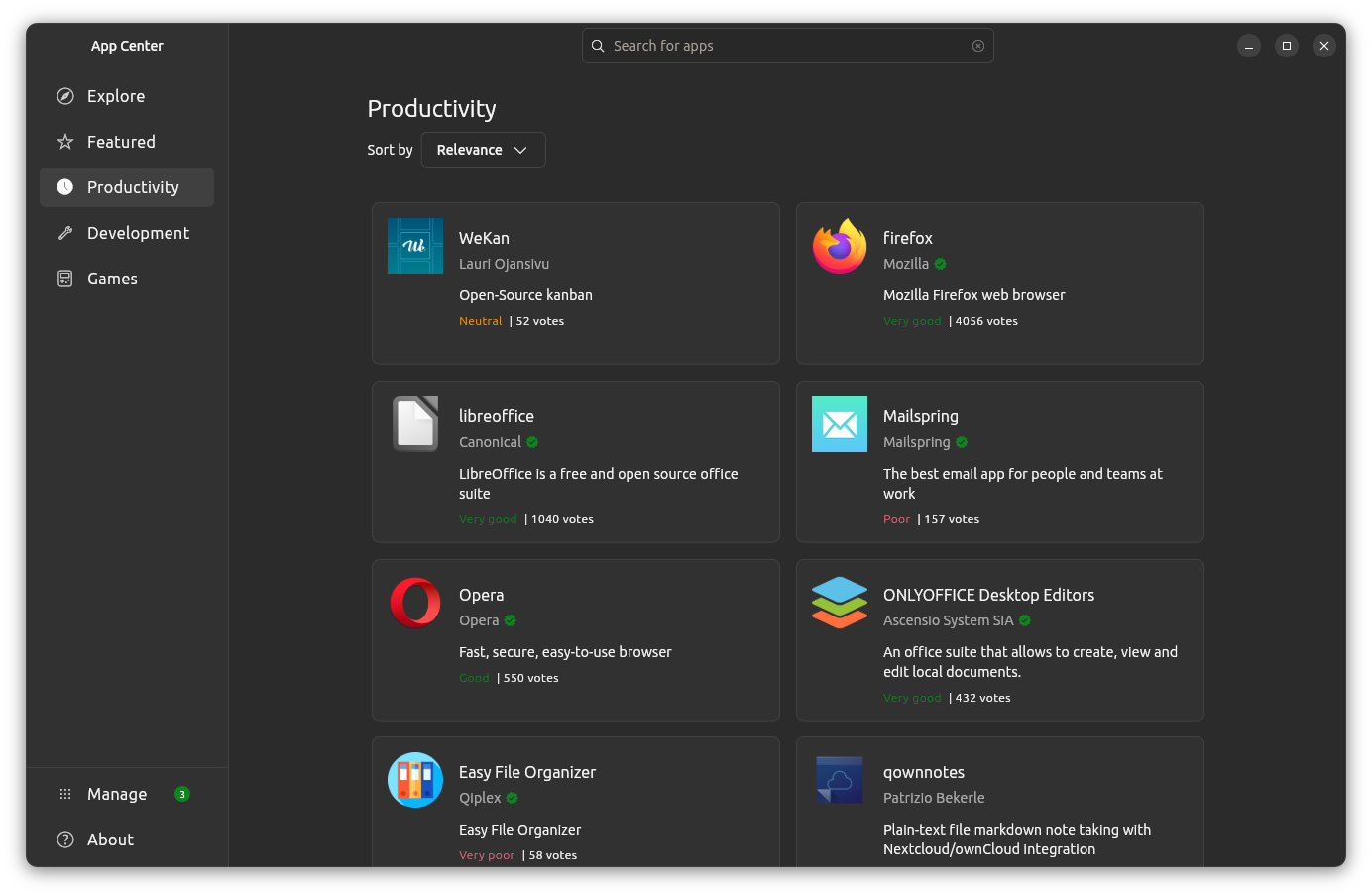
You can get access to it by searching for "App Center" and opening it. Here, you will find a helpful search bar, useful app categories, and a "Manage" page for managing app updates.
Just be careful with the applications you download. The ones with a green tick mark are the ones that have been verified.
12. Install Media Codecs
Ubuntu doesn't install codecs for media files like MP3, MPEG4, and AVI by default due to copyright restrictions in various countries.
You can install these media codecs as an individual using the Ubuntu Restricted Extra package. It installs media codecs and Microsoft True Type Fonts on your Ubuntu system.
You can install it by using this command:
sudo apt install ubuntu-restricted-extrasIf you see the EULA or the license screen, remember to use the tab key to select between the options and then hit enter to confirm your choice.
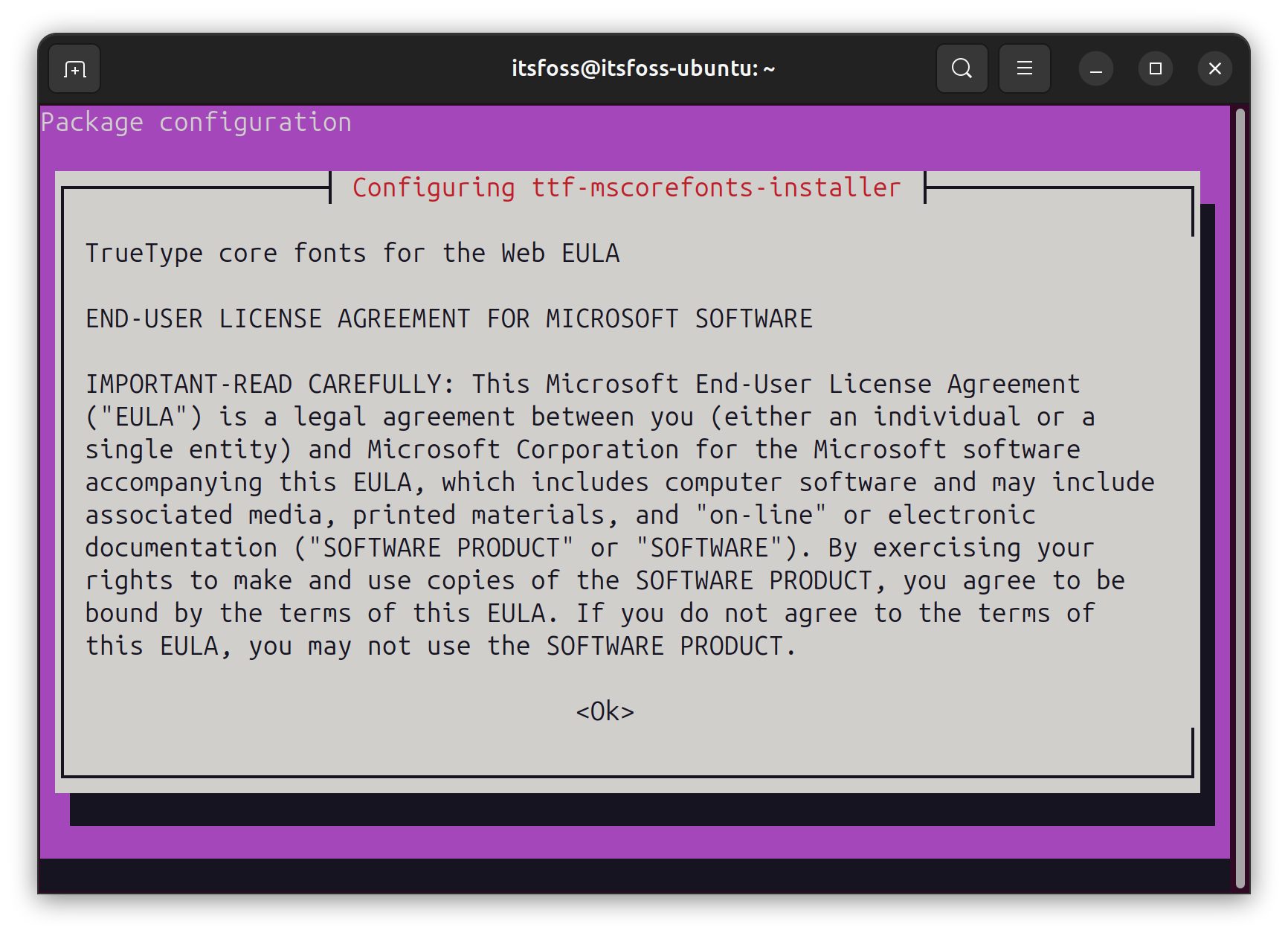
13. Minimize to Click
By default, clicking an application icon in the Ubuntu launcher opens the app, but clicking it again does not minimize the window. If you prefer the icon to also function as a minimize button, you can change this behavior.
Use this command in the terminal to enable minimize on click in Ubuntu:
gsettings set org.gnome.shell.extensions.dash-to-dock click-action 'minimize'Hungry for More?
With this article, I showed you how I'd prepare an Ubuntu installation to serve as my daily driver. But there is still much more you can do with Ubuntu to tailor it to your taste and preferences.
You could take advantage of handy keyboard shortcuts, customize the desktop environment, and even install cool-looking themes. Being such a popular operating system, Ubuntu can be riced to the teeth with very little effort.
- Even the biggest players in the Linux world don't care about desktop Linux users. We do.
- We don't put informational content behind paywall. Your support keeps it open for everyone. Think of it like 'pay it forward'.
- Don't like ads? With the Plus membership, you get an ad-free reading experience.
- When millions of AI-generated content is being published daily, you read and learn from real human Linux users.
- It costs just $2 a month, less than the cost of your favorite burger.
Become a Plus Member today and join over 300 people in supporting our work.














