3 Million Installs, Only €100/Month: Bottles Needs Your Support!
Bottles is facing a funding shortfall.
A seamless way to securely share files between Linux and Windows? Try this out!

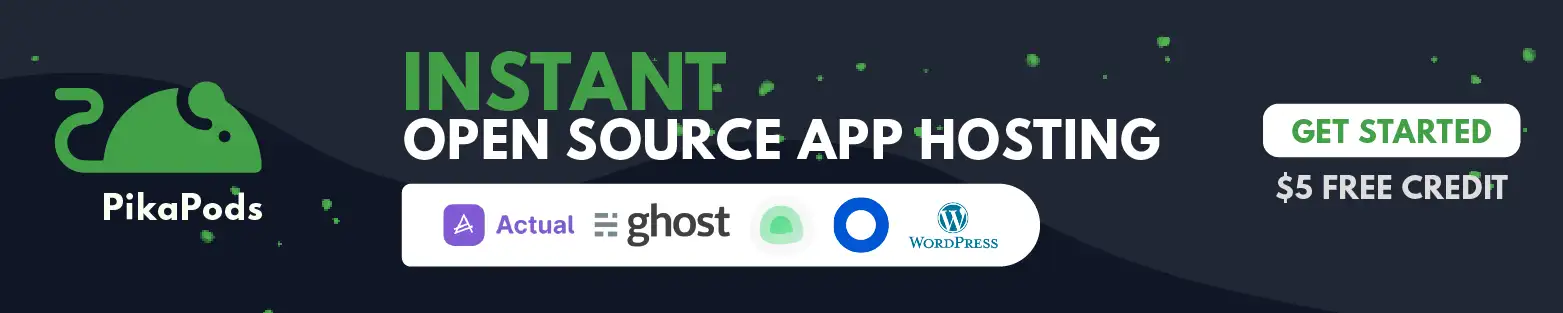
In our adventure with First Look series of articles, we found a secure and efficient method of transferring files between Linux and Windows systems.
A tool called 'Warp', a part of GNOME Circle featuring apps that extend the GNOME ecosystem. Warp facilitates the seamless transfer of files via the Internet or across a local network.
Let's take a look at it.
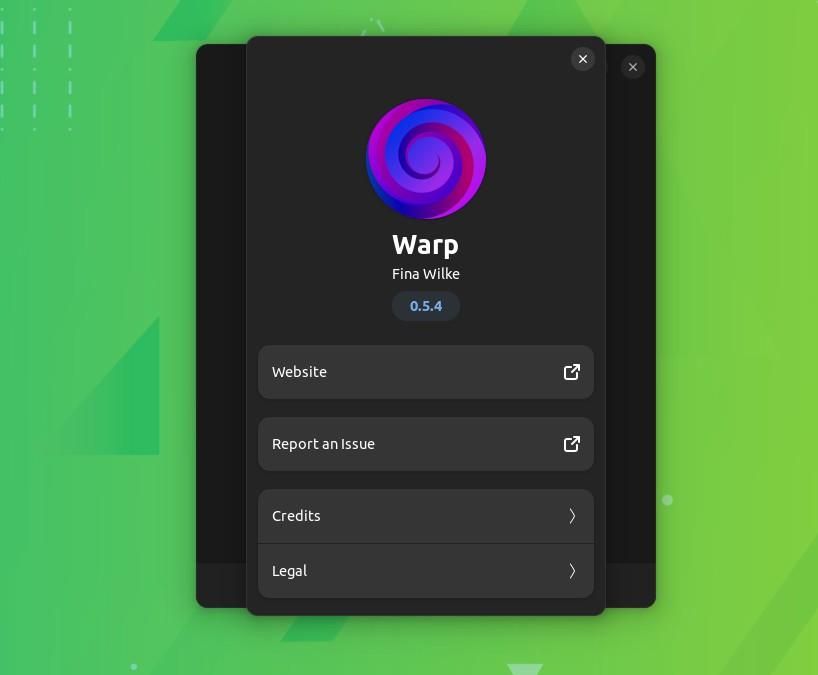
Written primarily in the Rust programming language, Warp is a GTK-based file transfer app that uses the 'Magic Wormhole' protocol to make file transfers over the internet/local networks possible.
All file transfers are encrypted, and the receiver must use a word-based code to access the files, preventing any misuse.
Allow me to show you how it works.
When you launch the app for the first time, you are greeted with a welcome screen and a short intro to Warp.
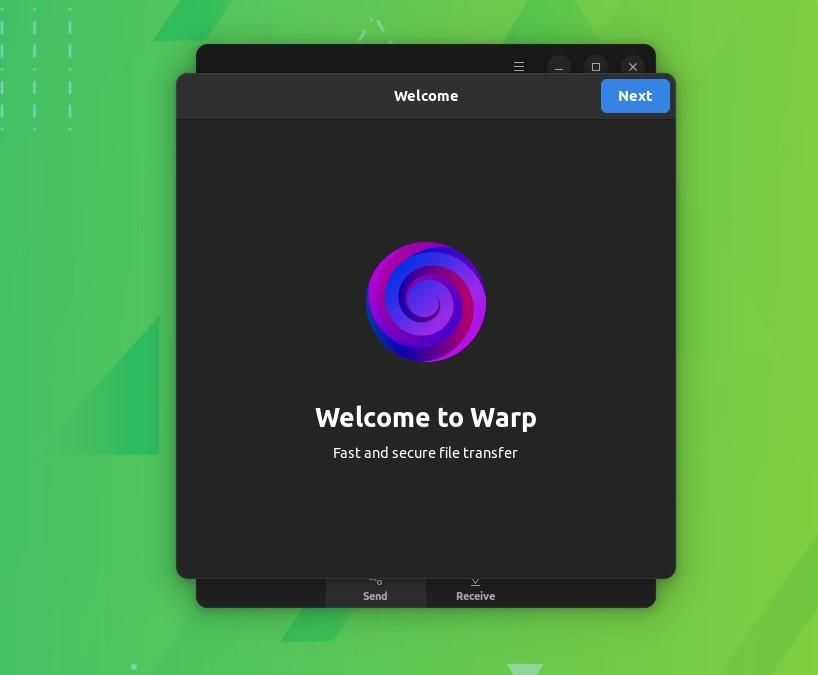
After proceeding, you are taken to the 'Send' menu, where you can select a file or folder to be sent.
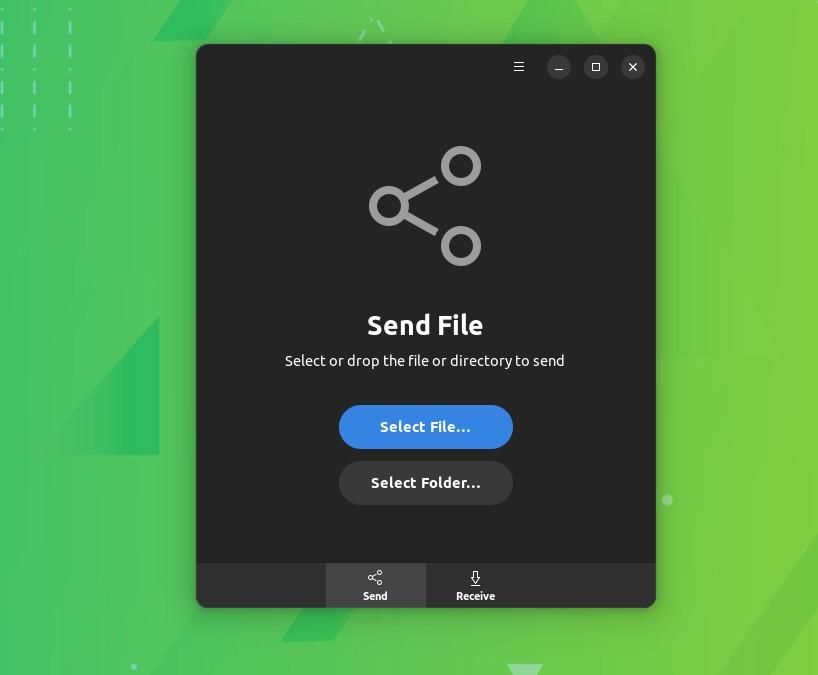
After processing, a screen will show up with the transfer code in text and QR code form. You have to send it securely to the receiver, and they can start downloading the files.
Suggested Read 📖
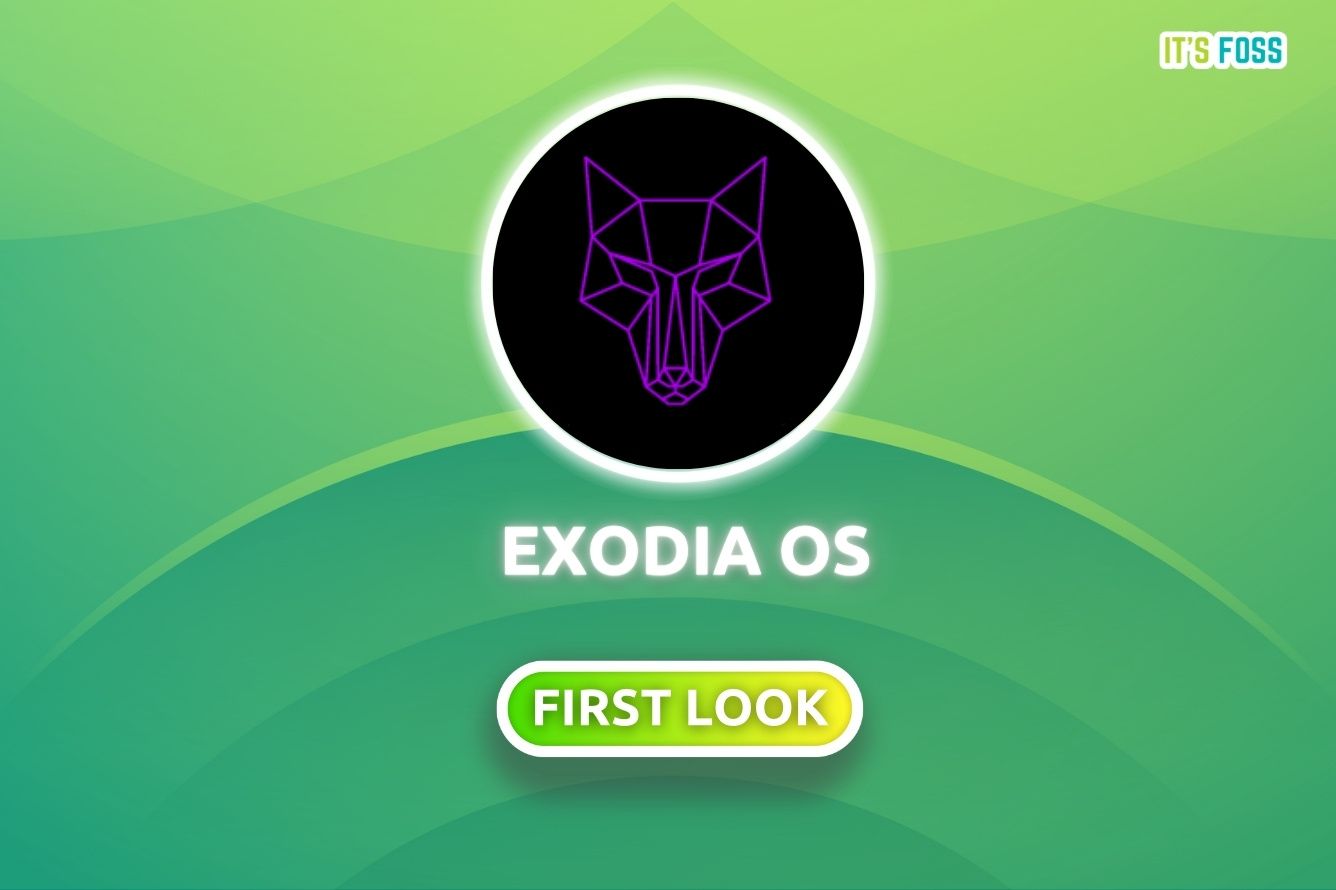
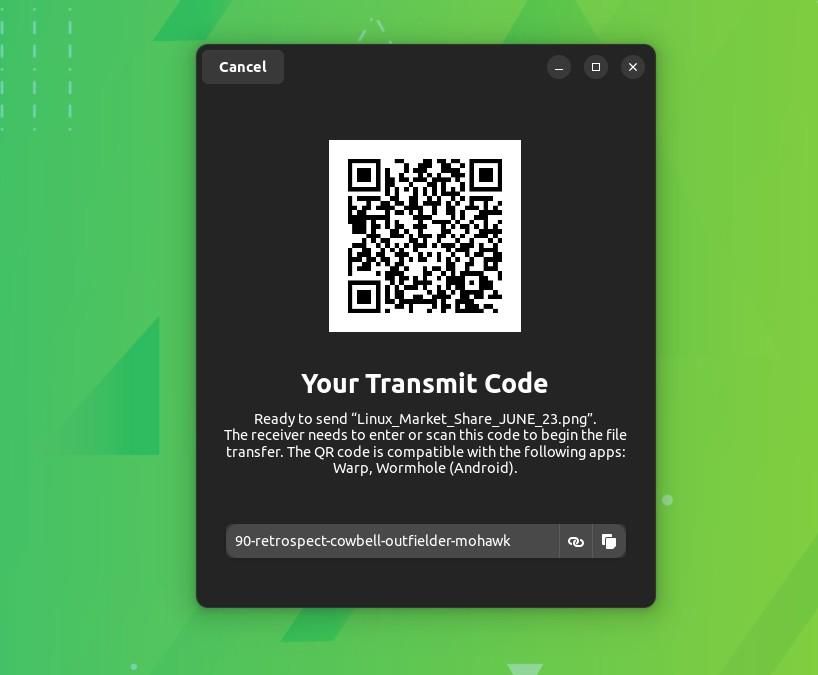
So, how does it look on the receiver's side?
Well, they must go into the 'Receive' menu and paste the transmit code into the text box. They can also scan the QR code to copy the exact text onto their device.
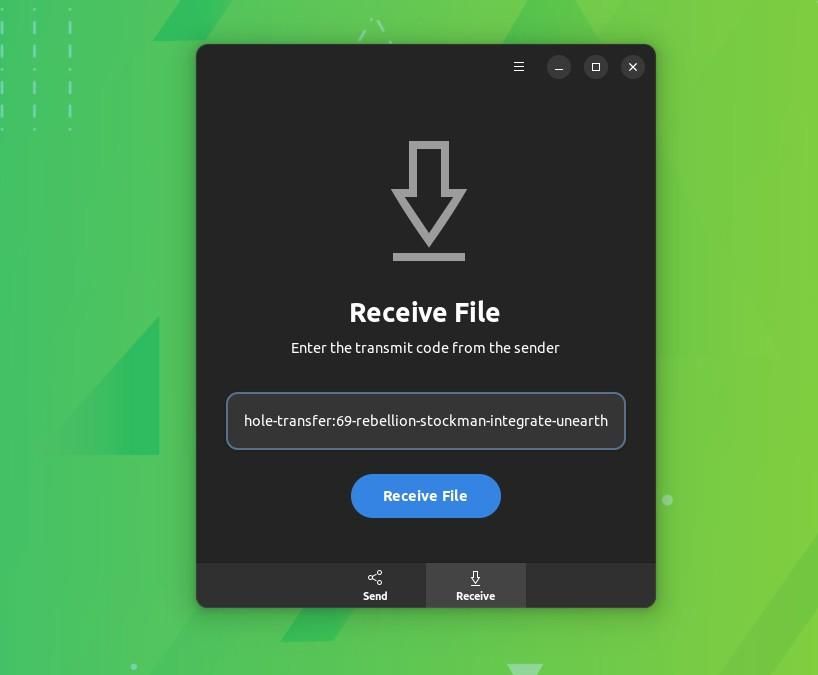
After they paste the code and click on 'Receive File,' Warp will start connecting to the sender's device.
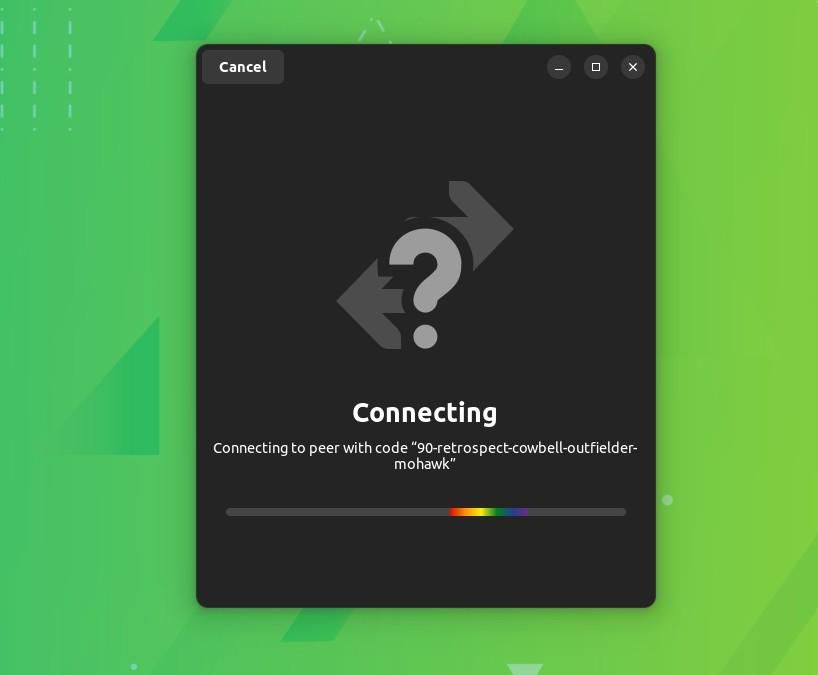
If it is successful, you will be shown a 'Connected to Peer' status. If not, something is wrong with the sender's or receiver's system/network.
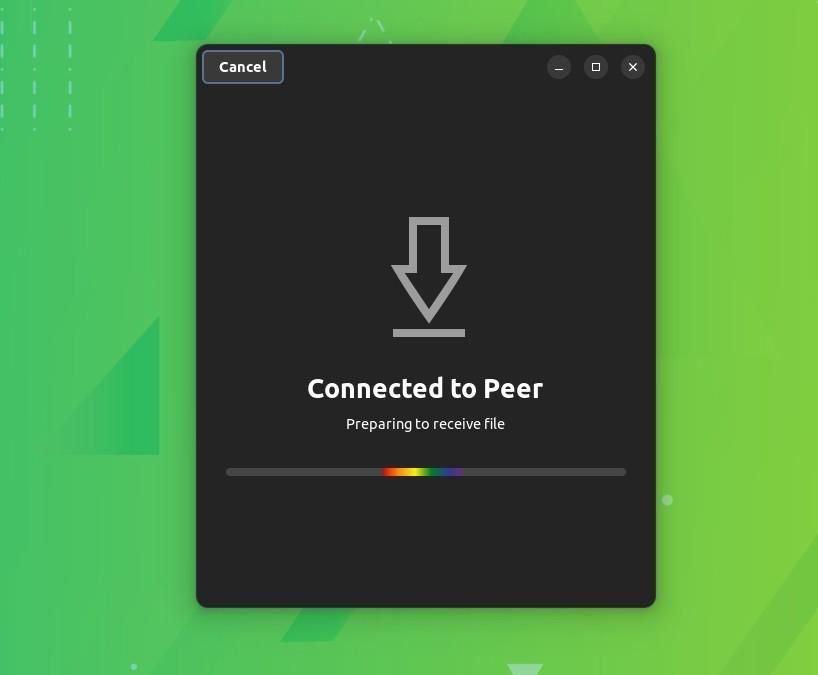
After a successful connection, the receiver can either choose 'Accept' to save it to the 'Downloads' folder of the system, or they can select 'Save as' to save it in a location of their choice.
Suggested Read 📖
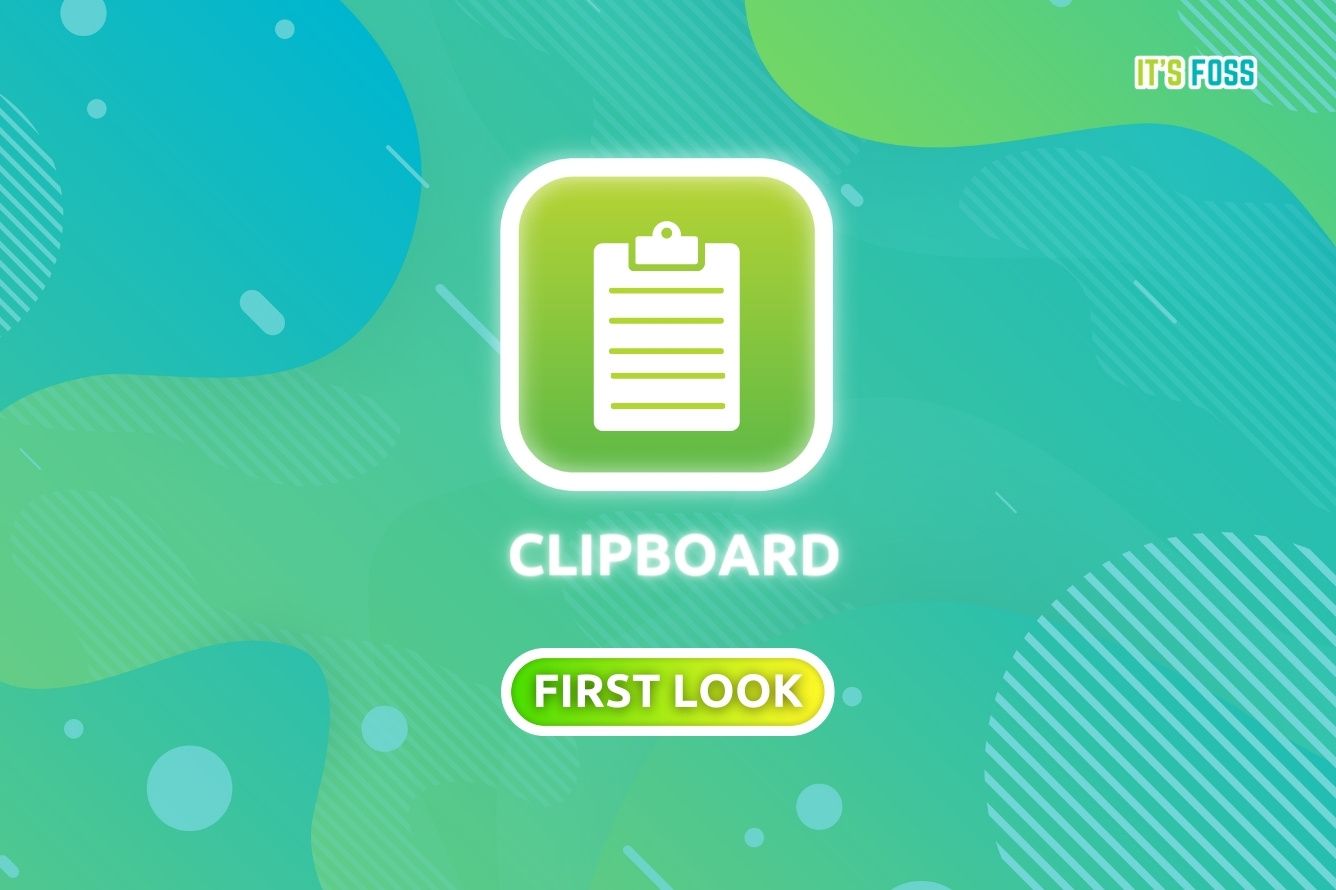
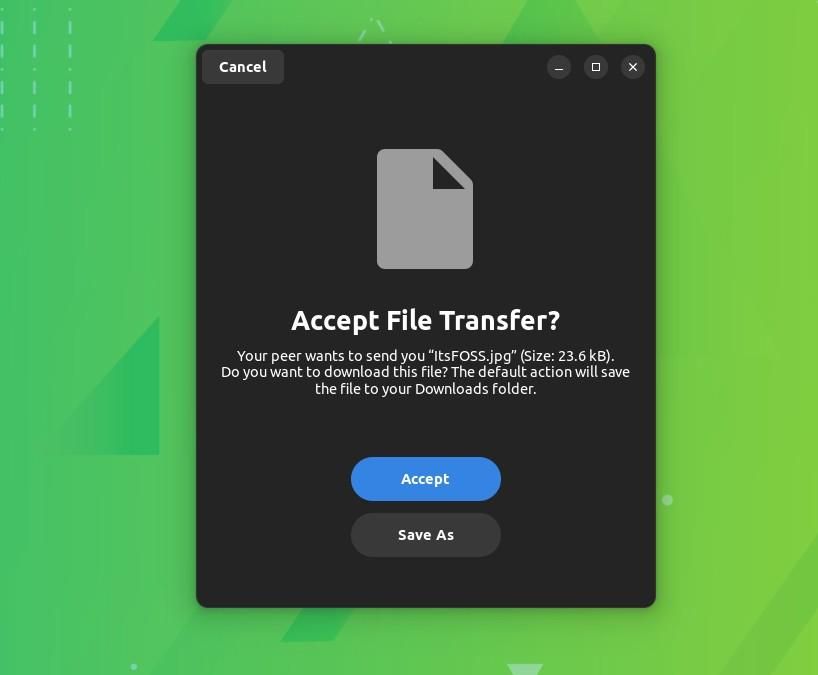
And that's it. The receiver will be shown the following screen when a file transfer is complete:
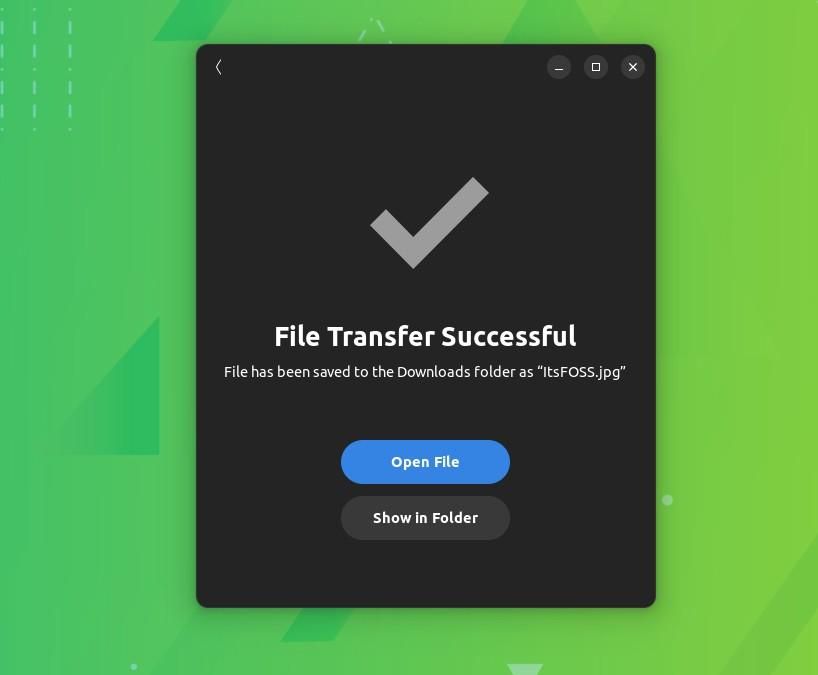
Users can also go into the 'Preferences' menu under the three-ribbon icon to access advanced settings such as setting the Rendezvous/Transit Server URL or setting the Code Words to a longer word count for enhanced security.
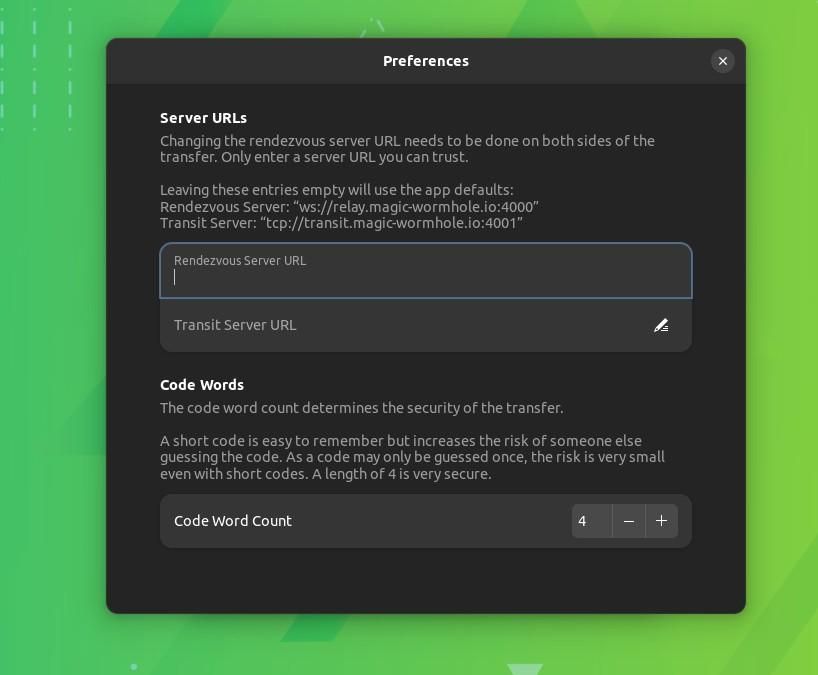
That's about it for Warp; it is effortless and does the job well.
Learn Rust Programming 📖

Warp is available both for Linux and Windows; You can get the package of your choice or look at the source code on its GitLab page.
For Linux users, you can get it from Flathub.
Stay updated with relevant Linux news, discover new open source apps, follow distro releases and read opinions